Connexion à Webex Edge
 Un commentaire ?
Un commentaire ?Edge Connect s'appuie sur un fournisseur d'échange cloud, Equinix ou Megaport, pour relier de manière transparente le périphérique de routage du client aux routeurs périphériques du backbone Webex via une connexion de peering de réseau privé. Cette connexion peering améliore considérablement l'expérience des appels, des agents du centre de contact et des utilisateurs en réunion grâce à une bande passante garantie et une connectivité directe, ce qui réduit la latence du réseau, la perte de paquets et la gigue.
La connexion entre l’équipement du client et le routeur périphérique du fournisseur Webex permet de garantir une faible latence. En règle générale, connectez-vous aux centres de données d’accès Webex Edge Connect de votre région pour accéder aux services Webex. Les grands clients disposant d'un réseau national ou international devraient envisager de se connecter à Webex au niveau régional pour réduire davantage la latence.
Pour obtenir des informations de référence sur le flux de travail de la structure du fournisseur d'échange cloud, consultez la documentation à l'adresse https://docs.equinix.com/ ou https://docs.megaport.com.
La latence du réseau peut avoir un impact négatif sur la Webex expérience de l’utilisateur. La latence peut être influencée par l'emplacement géographique, les modèles de routage Internet, la méthode de connectivité réseau de l'utilisateur (LAN versus Wi-Fi), ainsi que la santé globale des chemins réseau entre chaque point de connexion.
Consultez également l'architecture préférée de Cisco pour Webex Edge Connect pour Webex Meetings, l'appel multi-locataire et l'instance dédiée, qui fournit des informations détaillées sur la conception et le déploiement d'Edge Connect.
| Date de révision | Informations nouvelles ou modifiées |
|---|---|
| 9 juin 2025 |
|
| 20 septembre 2024 |
Cette mise à jour de la documentation et la précédente visent à faire correspondre les routes annoncées par BGP. Plages IP ajoutées à Webex Meetings (par théâtre) :
Plages IP ajoutées à Webex Calling (par théâtre) :
Ajout d'une note dans Plages de blocs IP publics Webex par théâtre et solution. |
| 28 août 2024 |
Plages IP ajoutées à Webex Meetings (par théâtre) :
Plages IP ajoutées à Webex Calling (par théâtre) :
Plages IP supprimées de Webex Meetings (par théâtre) :
Plages IP supprimées de Webex Calling (par Theater) :
|
| 1er août 2024 |
Plages IP ajoutées à Webex Calling (par théâtre) :
|
| 14 août 2023 |
Les plages IP suivantes seront mises en ligne le 15 septembre 2023. Plages IP ajoutées à Webex Meetings (par théâtre) :
|
| 17 juillet 2023 |
Plages IP ajoutées à Webex Meetings (par théâtre) :
Plages IP supprimées de Webex Meetings (par théâtre) :
|
| 12 avril 2023 |
Plages IP ajoutées à Webex Meetings (par théâtre) :
|
| 28 mars 2023 | Article restructuré au format à onglets. Ajout de l'historique des révisions de l'article, à partir du 17 mars. |
| 17 mars 2023 |
Plages IP ajoutées à Webex Meetings (par théâtre) :
Plages IP supprimées de Webex Meetings (par théâtre) :
|
Voici la configuration minimale de base requise pour l'établissement d'un peering Edge Connect :
-
Une connexion et un port actifs sur Equinix ou Megaport Cloud Exchange.
-
Un numéro de système autonome Border Gateway Protocol public ou privé (BGP) (ASN).
-
Le client a fourni des adresses IP pour les deux côtés de la connexion de peering BGP.
-
Votre espace d’adresse de peering BGP, qui est IP publique avec le préfixe /30 ou /31
-
Votre espace d’IP publique annoncé (doit être indépendant du fournisseur)
-
Un espace IP public et indépendant du fournisseur.
-
Edge Connect n'accepte pas les préfixes d'adressage privés tels que RFC1918.
-
Une équipe informatique connaissant les principes de BGP et de peering.
-
Un périphérique réseau capable d'exécuter le BGP et le balisage 802.1Q.
-
Couche 1 – Connectivité physique via Equinix ou Megaport.
-
Couche 2 – Connectivité de liaison de données via Equinix ou Megaport.
-
Couche 3 – Connectivité réseau avec Webex via Equinix ou Megaport Cloud Fabric.
Pour configurer Edge Connect, vous devez d'abord travailler avec un représentant Equinix ou Megaport sur deux tâches : établir une connectivité physique et établir une connectivité par liaison de données. Lorsque ces tâches sont terminées, vous pouvez passer à la troisième tâche : établissement de la connectivité réseau avec Webex via le portail Webex Edge Connect.
Le diagramme illustre les connexions des couches 1, 2 et 3 qui doivent être configurées pour configurer Edge Connect dans les tâches correspondantes.
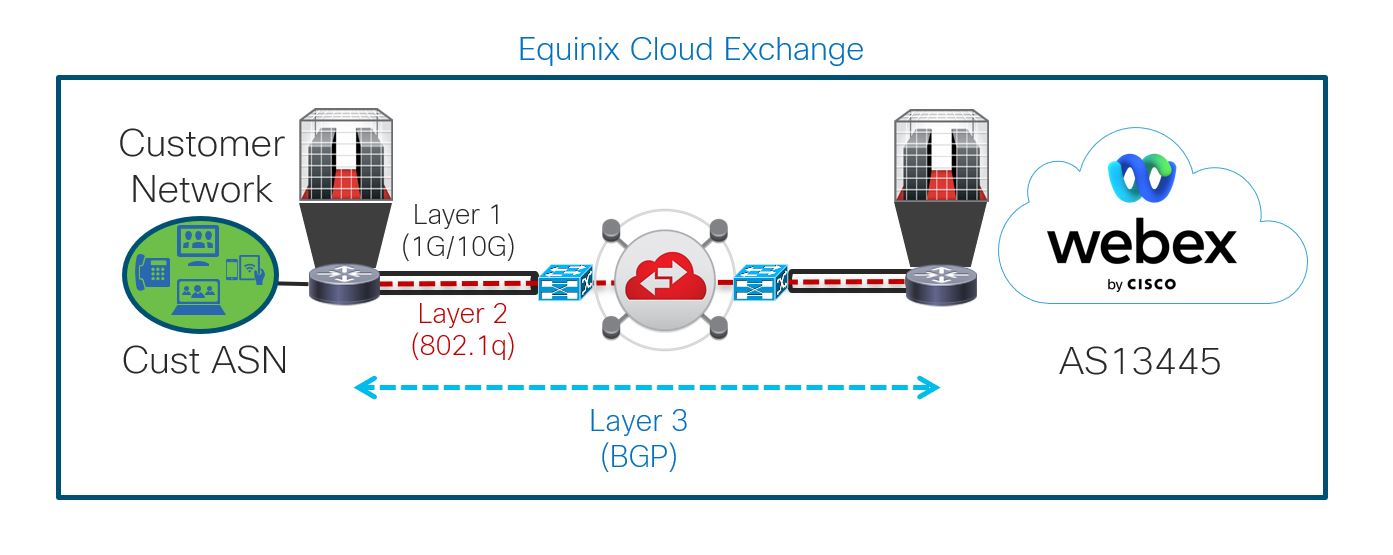
Connectivité physique
Vous devrez consulter un représentant Equinix ou Megaport pour configurer votre connectivité physique et de liaison de données. Il existe trois méthodes de provisionnement de la connectivité physique pour Edge Connect.
-
Une connexion croisée d'installation locale Equinix ou Megaport entre votre routeur dans une installation Equinix ou Megaport et le commutateur fabric. Le segment violet ci-dessous montre la connexion qui doit être établie entre votre cage et l'interrupteur en tissu.
Il s’agit des centres de données auxquels les clients peuvent se connecter pour accéder à la dorsale Webex.
Emplacements en Amérique du Nord
Sites internationaux
-
Ash se, VA, États-Unis
-
Chicago, IL, États-Unis
-
Dallas, TX, États-Unis
-
New York, NEW YORK, ETATS-UNIS D’ETATS-UNIS
-
San José, Californie, États-Unis
-
Royaume-Uni
-
Toronto, Canada
-
Amsterdam, PB
-
Londres, Gb
-
Dans l’équipe, DE
-
Singapour, SG
-
Sydney, AUSTRALIE
-
Tokyo, JP
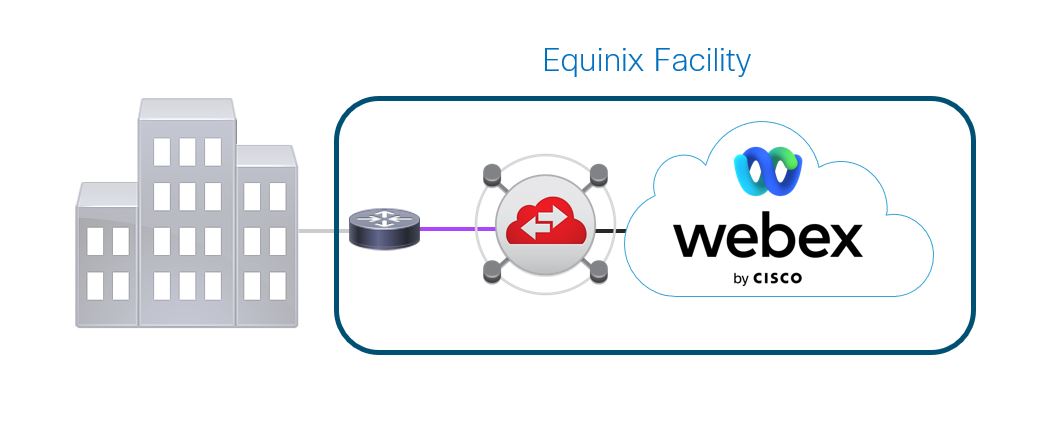
-
-
Une connexion réseau qui crée un circuit entre votre bâtiment et l'installation Equinix ou Megaport la plus proche qui colocalise avec le cloud Webex. Le segment violet ci-dessous montre la connexion qui doit être établie entre votre bâtiment et une installation Equinix ou Megaport.

-
Il existe une installation Equinix ou Megaport, l'installation A, à proximité de votre bâtiment, mais elle n'est pas colocalisée avec le cloud Webex. Vous pouvez créer un circuit entre votre bâtiment et l'installation A. Equinix ou Megaport connecte ensuite l'installation A à une installation qui colocalise avec le cloud Webex, l'installation B, en utilisant leur réseau.
Le segment violet et le nuage dans l'image ci-dessous montrent la connexion qui doit être établie avec la structure des fournisseurs d'échange cloud dans l'installation A, le circuit de connexion entre l'installation Equinix ou Megaport la plus proche de vous et l'installation de colocation Equinix ou Megaport.
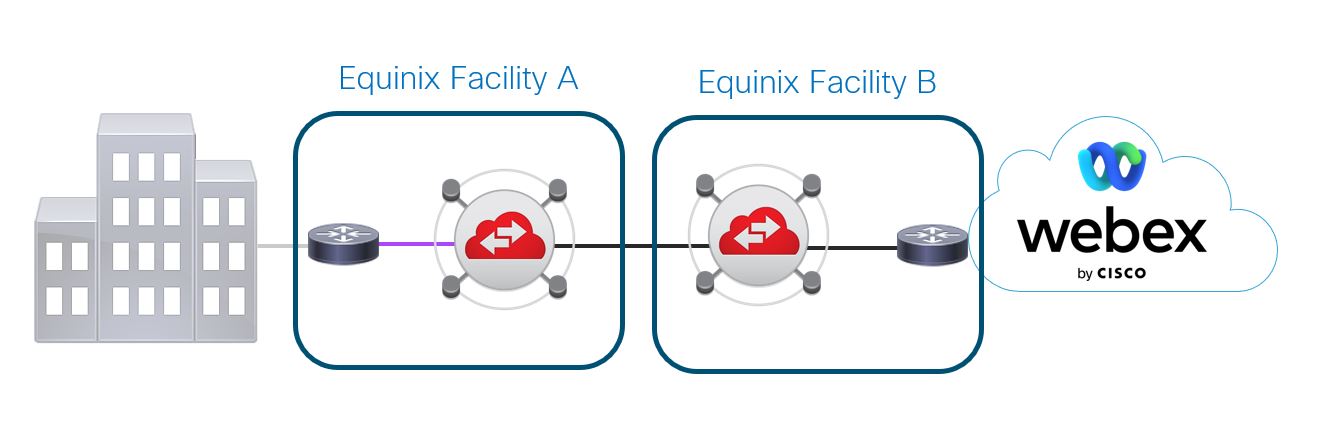
Connectivité des liaisons de données
Vous devez provisionner une connexion de circuit virtuel Ethernet à Webex à l'aide du site Web des fournisseurs Cloud Exchange avec une clé de service fournie par Cisco après la configuration de la dorsale Webex.
Consultez l' Architecture préférée de Cisco pour Webex Edge Connect pour Webex Meetings, Calling Multi-Tenant et Dedicated Instance pour plus d'informations sur la création d'une connexion.
Consultez l'architecture préférée de Cisco pour Webex Edge Connect pour Webex Meetings and Calling pour plus d'informations sur la création d'une connexion.
Détails techniques de la politique de routage
-
Le numéro de système autonome (ASN) du protocole de routage Border Gateway (BGP) Webex public est 13445.
-
La longueur maximum du préfixe signalée par Webex est de 24. La longueur maximum du préfixe acceptée par Webex est de 29.
-
Le nombre de routages que signale Webex peut changer avec le temps. Nous recommandons aux clients d’autoriser 500 routes de Webex sur peering BGP.
-
Le nombre maximum de routages qu'accepte Webex est de 100.
-
Les clients peuvent utiliser la détection de transfert bidirectionnel (BFD). BFD est activé avec une valeur par défaut de 300 ms x 3 sur les routeurs Webex Edge pour les liens Edge Connect pour les réunions et les appels et 300 ms x 3 pour les liens Edge Connect pour les instances dédiées.
-
Tous les routages de Webex sont inclus dans les annonces BGP.
-
Des techniques d'ingénierie du trafic client telles que NAT, BGP AS-PATH en attente, ou des communautés BGP prédéfinies sont disponibles pour influencer les flux de trafic dans la dorsale (backbone) Cisco. Des communautés BGP peuvent être mises en place pour limiter l'étendue de la propagation des routages des clients entre les sites géographiques Webex.
-
Les clients peuvent utiliser le portail Webex Looking Glass pour voir les routages BGP annoncés et effectuer des tests ping et traceroute.
La pré-attente AS-PATH n’est pas prise en charge lors de l’utilisation des ASN privés. En effet, pour prendre en charge les ASN privés dans Edge Connect, Webex bande l’ASN après l’entrée dans le réseau principal De Webex. Il est recommandé d’utiliser plutôt lier les communautés de priorité de liaison pour affecter les priorités du chemin de routage BGP de Webex retour vers le réseau privé.
Plages d’adresses IP publiques Webex par site et solution
Nous encourageons les clients à accepter toutes les routes Webex dont la longueur du préfixe est inférieure ou égale à /24. Les annonces d'itinéraires peuvent changer au fil du temps, donc les clients ne devraient pas installer de filtres en utilisant des listes de préfixes IP. Les listes de préfixes sont purement informatives. Utilisez Configuration réseau requise pour les services Webex et Informations de référence de port pour Webex Calling CIDR pour créer des règles de pare-feu. De plus, les clients peuvent créer des filtres personnalisés à l'aide des communautés BGP pour accepter les itinéraires en fonction du théâtre géographique ou de la solution Webex (Webex Meetings ou Webex Calling).
Les notifications Edge Connect sont envoyées aux contacts de notification, aux administrateurs Webex Control Hub, lorsque Webex annonce une nouvelle plage de sous-réseaux IP ou supprime un sous-réseau IP. Ces e-mails reflètent les dates auxquelles des changements se produiront sur le réseau.
Webex Meetings (par théâtre)
AMER
-
23.89.0.0/18
-
23.89.0.0/20
-
23.89.16.0/20
-
23.89.32.0/20
-
23.89.48.0/20
- 23.89.192.0/20
- 23.89.208.0/20
-
64.68.96.0/19
-
64.68.104.0/21
-
66.163.32.0/19
-
66.163.52.0/24
-
66.163.53.0/24
-
144.196.0.0/19
-
144.196.32.0/20
-
144.196.48.0/20
-
144.196.128.0/19
-
144.196.224.0/20
-
144.196.240.0/20
-
150.253.128.0/18
-
150.253.160.0/21
-
163.129.0.0/19
-
170.72.128.0/18
-
170.72.128.0/20
-
170.72.144.0/21
-
170.72.152.0/21
-
170.72.160.0/20
-
170.72.192.0/19
-
170.133.128.0/19
-
173.243.0.0/20
-
173.39.224.0/19
-
207.182.160.0/19
-
207.182.172.0/22
-
209.197.192.0/19
-
209.197.192.0/21
-
216.151.128.0/19
-
216.151.128.0/20
APAC
-
23.89.128.0/20
-
23.89.144.0/20
-
23.89.154.0/24
-
23.89.160.0/20
-
23.89.176.0/21
-
69.26.176.0/20
-
69.26.176.0/24
-
114.29.192.0/23
-
114.29.196.0/23
-
114.29.200.0/22
-
114.29.204.0/22
-
114.29.208.0/21
-
114.29.216.0/21
-
144.196.80.0/20
-
144.196.96.0/20
-
144.196.160.0/20
-
144.196.208.0/20
-
150.253.192.0/19
-
150.253.192.0/21
-
150.253.200.0/21
-
150.253.208.0/21
-
150.253.216.0/21
-
150.253.240.0/20
-
163.129.32.0/22
-
163.129.48.0/20
-
163.129.64.0/20
-
170.133.176.0/23
-
170.133.178.0/23
-
170.133.180.0/22
-
170.133.181.0/24
-
170.133.184.0/22
-
170.133.188.0/22
-
170.72.48.0/21
-
170.72.56.0/21
-
170.72.64.0/20
-
170.72.64.0/21
-
170.72.72.0/21
-
170.72.80.0/21
-
170.72.88.0/21
-
170.72.96.0/20
-
210.4.194.0/23
-
210.4.196.0/23
-
210.4.198.0/23
-
210.4.198.0/24
-
210.4.200.0/22
-
210.4.204.0/22
-
210.4.206.0/23
EMEA
-
23.89.64.0/18
-
23.89.64.0/20
-
23.89.80.0/20
-
23.89.96.0/20
-
23.89.112.0/21
-
23.89.120.0/21
-
69.26.160.0/24
-
62.109.192.0/18
-
69.26.160.0/20
-
144.196.64.0/20
-
144.196.112.0/22
-
144.196.116.0/23
-
144.196.118.0/23
-
144.196.176.0/20
-
144.196.192.0/20
-
150.253.224.0/20
-
170.133.160.0/20
-
170.72.0.0/19
-
170.72.0.0/20
-
170.72.16.0/20
-
170.72.16.0/21
-
170.72.24.0/21
-
170.72.32.0/20
-
170.72.32.0/21
-
170.72.40.0/21
-
170.72.112.0/20
-
170.72.208.0/20
Diffusion globale d’anycast (diffusion globale)
-
66.163.52.0/24
-
66.163.53.0/24
-
69.26.160.0/24
Webex Calling (par théâtre)
AMER
-
23.89.1.128/25
-
23.89.33.0/24
-
23.89.40.0/25
-
128.177.14.0/24
-
128.177.36.0/24
-
135.84.171.0/24
-
135.84.172.0/24
-
135.84.173.0/24
-
135.84.174.0/24
-
139.177.64.0/24
-
139.177.65.0/24
-
139.177.72.0/24
-
139.177.73.0/24
-
139.177.94.0/24
-
139.177.95.0/24
-
199.19.197.0/24
-
199.19.199.0/24
-
199.59.65.0/24
-
199.59.66.0/24
EMEA
-
23.89.76.128/25
-
85.119.56.0/24
-
85.119.57.0/24
-
139.177.66.0/24
-
139.177.67.0/24
-
144.196.114.0/24
-
144.196.115.0/24
-
144.196.70.0/24
-
144.196.71.0/24
-
170.72.0.128/25
-
170.72.17.128/25
-
170.72.29.0/24
-
185.115.196.0/24
-
185.115.197.0/24
Anz
-
139.177.70.0/24
-
139.177.71.0/24
-
139.177.76.0/24
-
199.59.64.0/24
-
199.59.67.0/24
APAC
-
23.89.154.0/25
-
135.84.169.0/24
-
135.84.170.0/24
-
139.177.68.0/24
-
139.177.69.0/24
-
150.253.209.128/25
Les communautés BGP suivantes sont respectées par les politiques de routage entrant Webex et peuvent être utilisées par les clients pour influencer la priorité du lien Edge Connect.
Lier les communautés prioritaires
-
Aucun — Par défaut (chemin moins souhaitable)
-
13445:200 — Préférence locale 200
-
13445:300 — Préférence locale 300
-
13445:400 — Préférence locale 400
-
13445:500 — Préférence locale 500
-
13445:600 — Préférence locale 600
-
13445:700 — Préférence locale 700
-
13445:800 — Préférence locale 800
-
13445:900 — Préférence locale 900 (chemin le plus souhaitable)
Communautés d'évaluation de la propagation des acheminements
Les clients qui ont un accord de peering global avec Webex peuvent limiter les annonces de routes dans le Cloud Cisco Webex vers le site géographique local. Les communautés suivantes peuvent être utilisées pour limiter la propagation des routes des clients sur le réseau Webex.
-
Aucun – Permet l'accessibilité globale par défaut
-
13445:677 – Permet l'accès au site local
Communautés d'origine des routes Webex
Webex applique les balises de la communauté BGP pour indiquer d'où provient le préfixe Webex. Ceci peut être utile si vous souhaitez effectuer un filtrage de routage basé sur une balise d'emplacement. Les communautés BGP suivantes indiquent l'origine du préfixe Webex.
communautés Webex Meetings(par théâtre)
-
13445:10000—AMER
-
13445:10010—EMEA
-
13445:10020—APAC
Webex Calling communautés éloignées (par théâtre)
-
13445:20000—AMER
-
13445:20010—EMEA
-
13445:20020—ANZ
-
13445:20060—APAC
Processus de commande et de mise à disposition de Webex Edge Connect
Lorsque vous passez une commande pour un lien Edge Connect pour les réunions et les appels ou Edge Connect pour une instance dédiée, il est préférable de comprendre le processus global. Les étapes ci-dessous décrivent les principaux éléments à effectuer au cours du processus de commande et d’approvisionnement.
- Le client doit disposer d'un compte et d'un port achetés auprès d'Equinix ou de Megaport. Cela se fait directement avec Equinix et Megaport.
- Achetez Webex Edge Connect.
- Toutes les informations commerciales, clients, partenaires et techniques sont saisies sur la page Web du portail de demande Cisco Edge Connect.
- Les routeurs Edge Webex sont configurés en fonction des informations fournies, ainsi que de la connectivité dorsale appropriée aux différents centres de données.
- Le client reçoit un e-mail de csg-peering@cisco.com avec une clé de service. Le client saisit la clé de service sur le site Web d'Equinix ou de Megaport.
- Le client configure son routeur périphérique.
- La connectivité IP est établie entre le routeur client et le routeur Webex.
Suivez les étapes ci-dessous pour commander Webex Edge Connect à l'aide de CCW :
| 1 |
Accédez au site de commande CCW, puis cliquez sur Connexion pour vous connecter au site. |
| 2 |
Création d’une estimation. |
| 3 |
Ajoutez le SKU « A-FLEX-3 ». 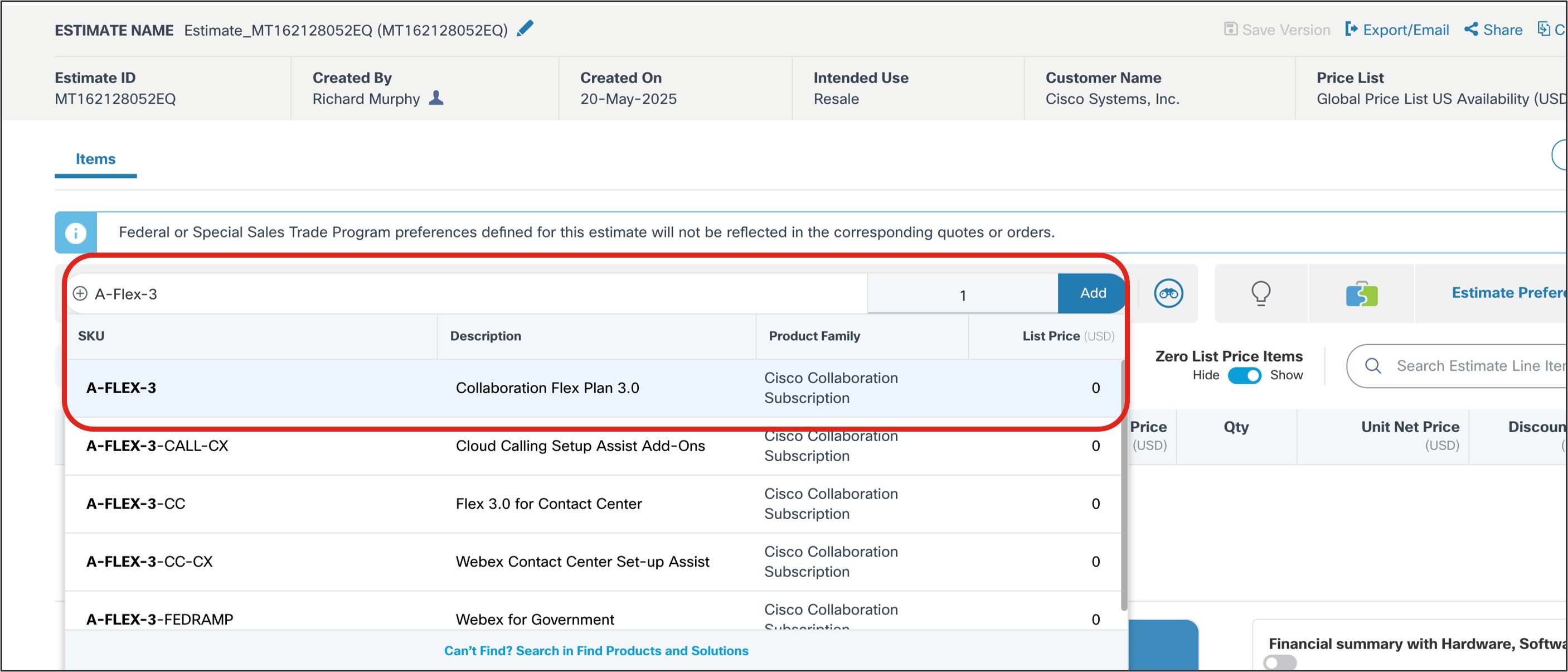 |
| 4 |
Cliquez sur Sélectionner Options.  |
| 5 |
Dans l’onglet Abonnement qui apparaît, sélectionnez Options et modules complémentaires. 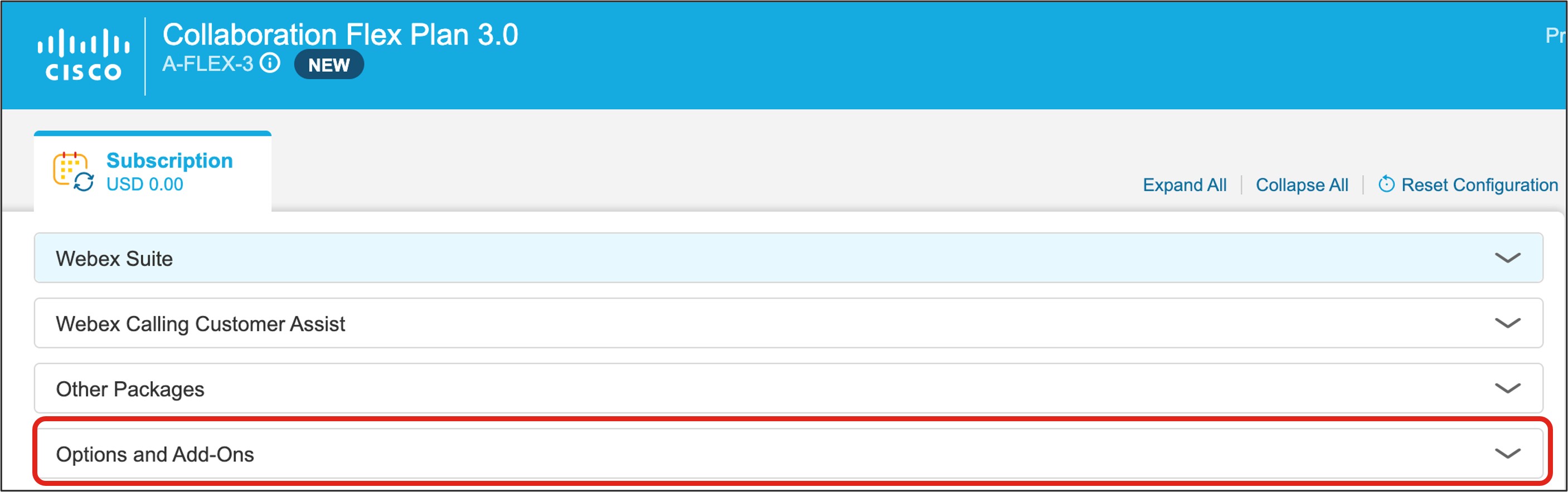 |
| 6 |
Sous Modules complémentaires supplémentaires, cochez la case à côté de Edge Connect. 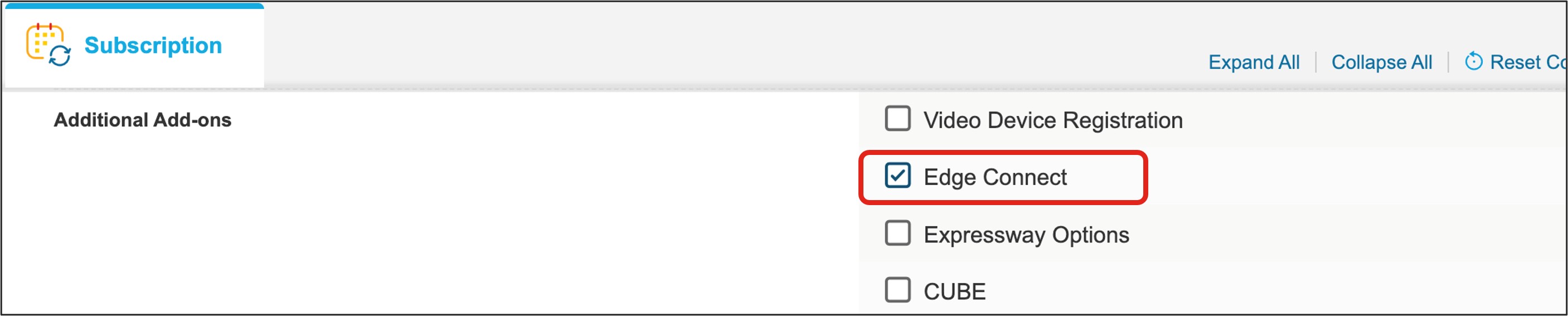 |
| 7 |
Sous Sélectionner l'emplacement, sélectionnez le(s) emplacement(s) que vous souhaitez configurer, Americas/EMEAR and/or APJ.  |
| 8 |
Après avoir sélectionné votre/vos emplacement(s) de connexion, sélectionnez le lien bande passante. 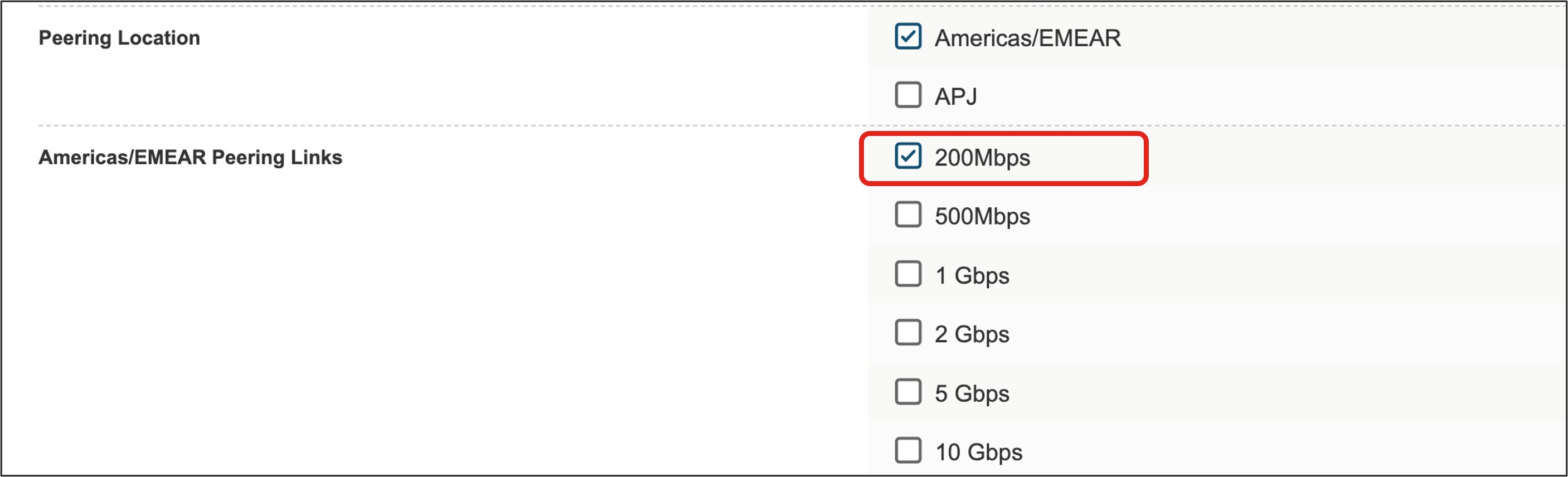 L'option de redondance permettra soit une deuxième connexion à prix réduit au backbone Webex pour un lien Edge Connect pour les réunions et les appels, soit un deuxième lien (inclus dans le prix) pour un lien Edge Connect pour une instance dédiée (réunions, appels et DI) ou un lien pour une instance dédiée uniquement. Ce lien redondant servira de deuxième connexion à la dorsale Webex, se connectant à un centre de données Webex différent dans une région géographique distincte de la première connexion. Pour un lien Edge Connect pour instance dédiée, la sélection de la case à cocher de redondance est obligatoire lors de la commande pour garantir la redondance des services dans l'architecture. 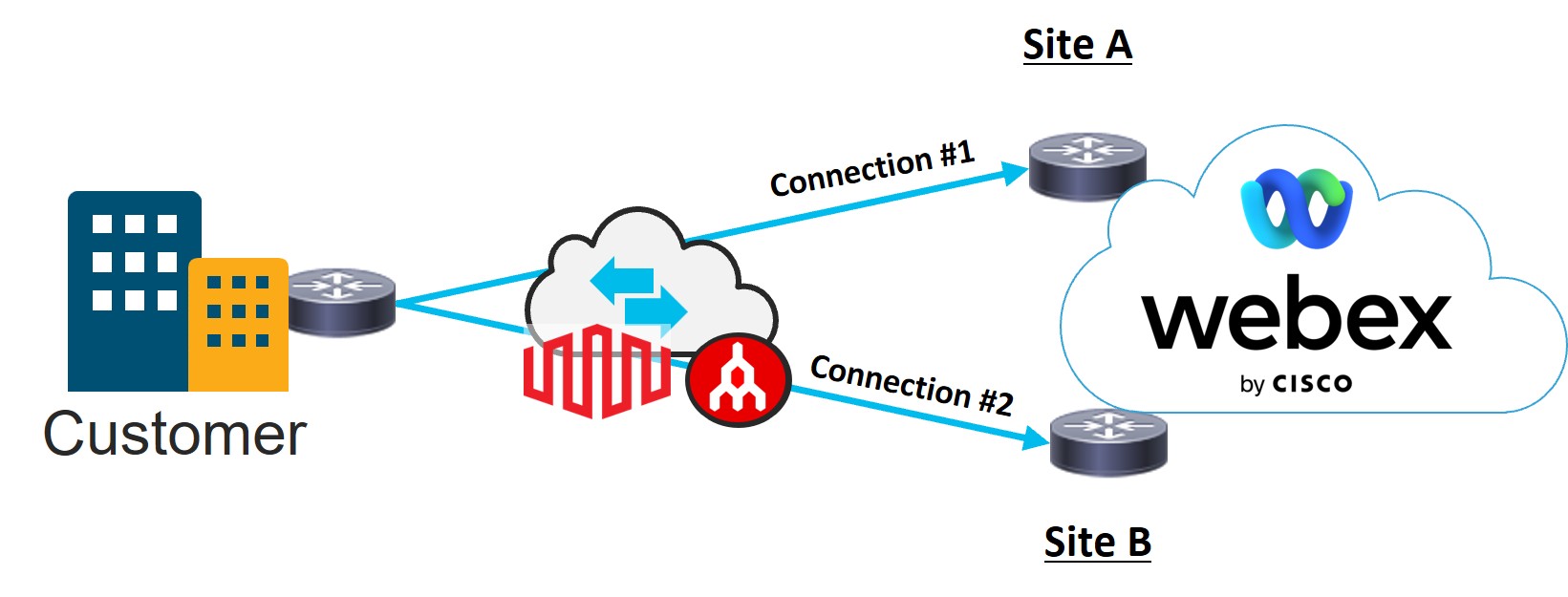 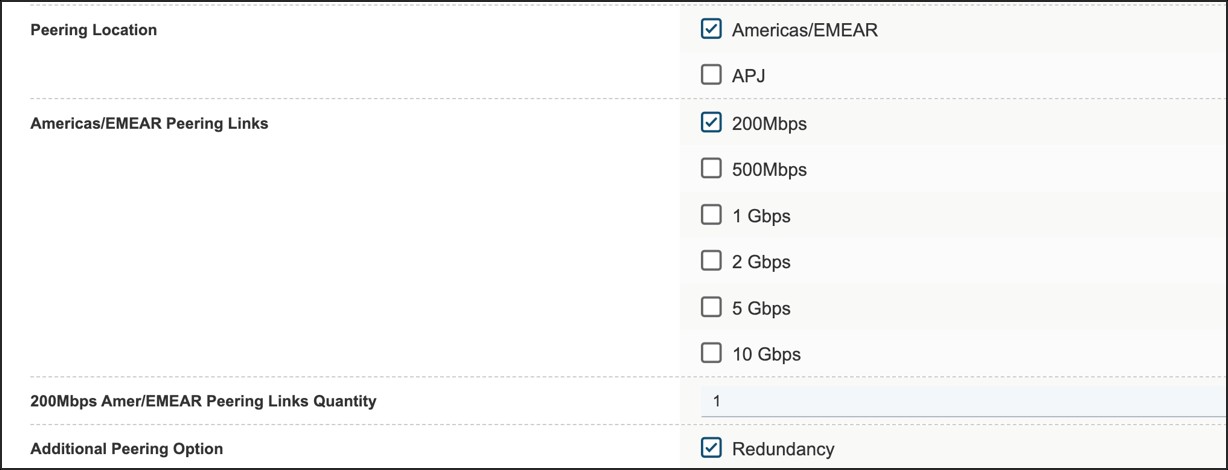 |
| 9 |
Lorsque vous êtes satisfait de vos sélections, cliquez sur Vérifier et enregistrer dans la partie supérieure droite de la page. |
| 10 |
Cliquez sur Enregistrer et continuer pour finaliser votre commande. Votre ordre finalisé s’affiche maintenant dans la grille d’ordre. |
| 1 |
Accédez au site Edge Connect Request Portal et connectez-vous.
| ||||||||||||||||||
| 2 |
Entrez le nom du client. 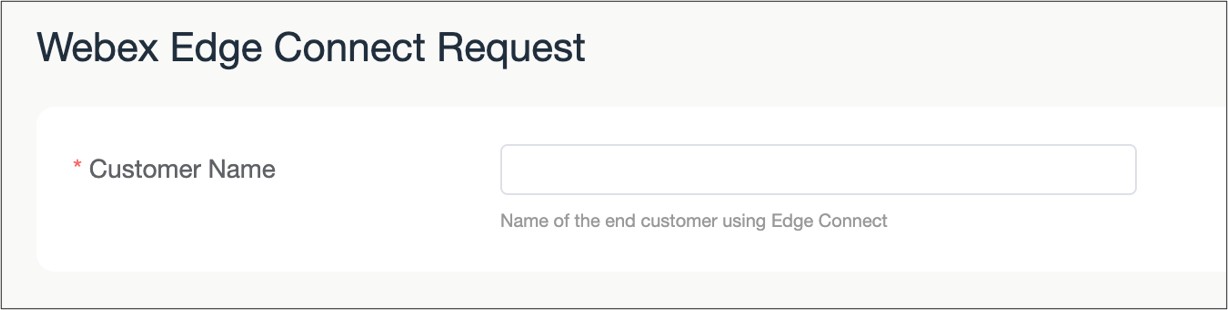 | ||||||||||||||||||
| 3 |
Saisissez l’ID d’organisation Webex du client. Ces informations se trouvent dans Control Hub ( Gestion > Compte). Saisissez le type de lien Edge Connect demandé. 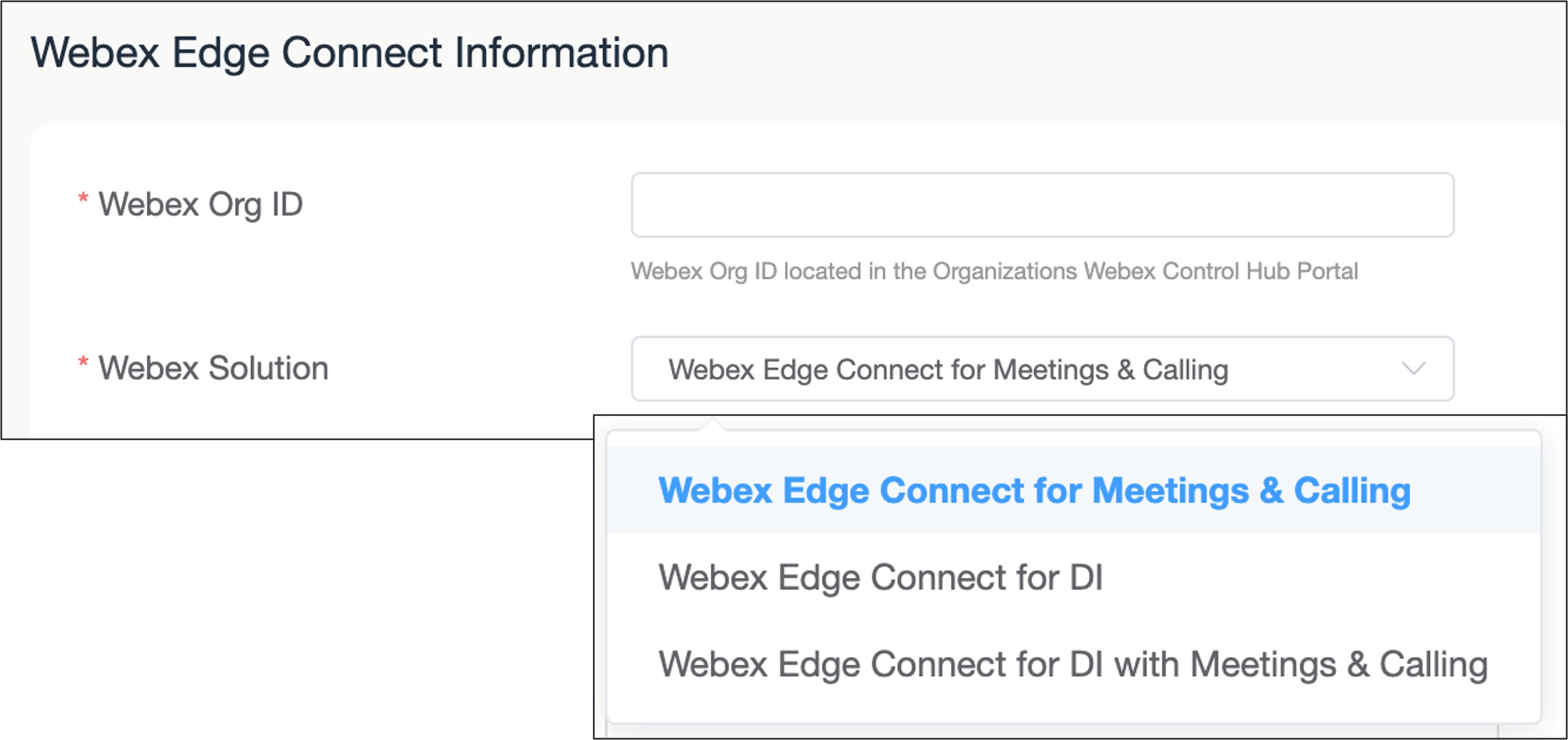 | ||||||||||||||||||
| 4 |
Sélectionnez le nombre de connexions à provisionner Si l'option de redondance est sélectionnée sur la commande Cisco, alors deux connexions doivent être choisies. Si la solution Webex sélectionnée est « Edge Connect pour instance dédiée », deux connexions sont nécessaires. 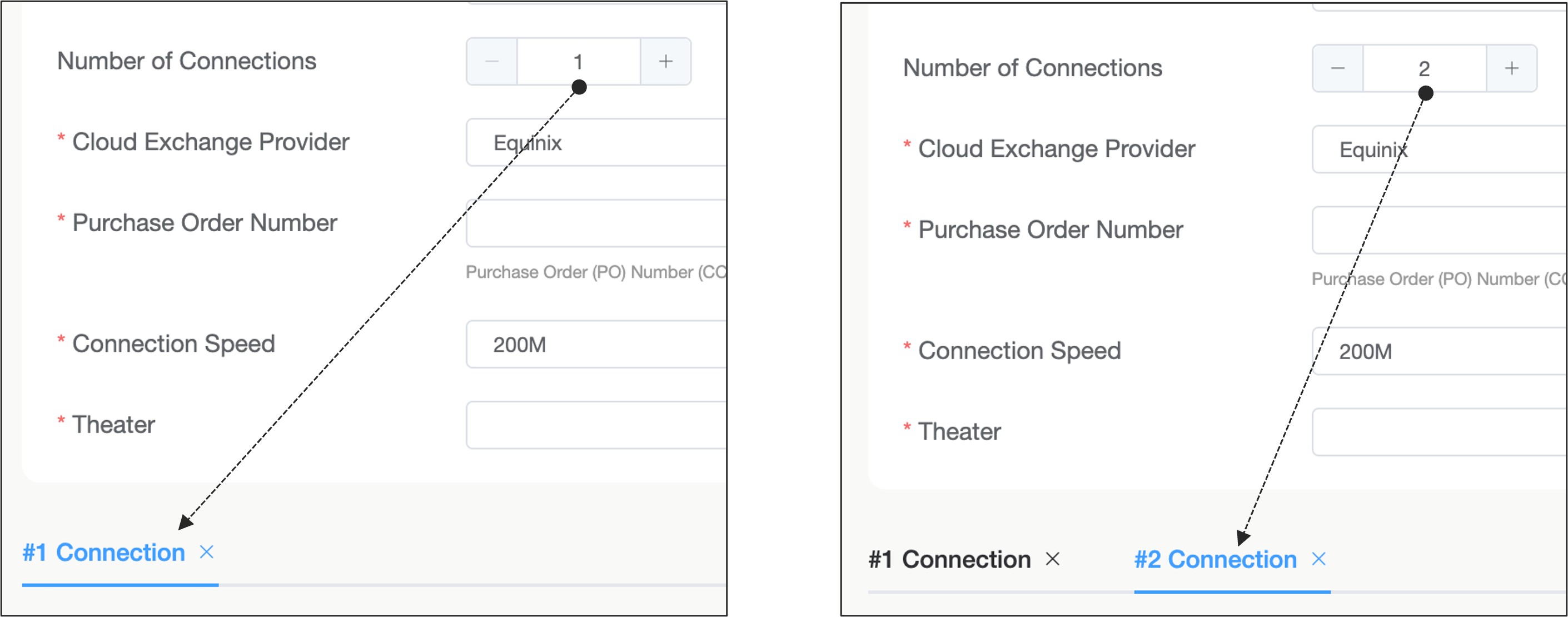 | ||||||||||||||||||
| 5 |
Sélectionnez le fournisseur d’échange cloud, Equinix ou Megaport. 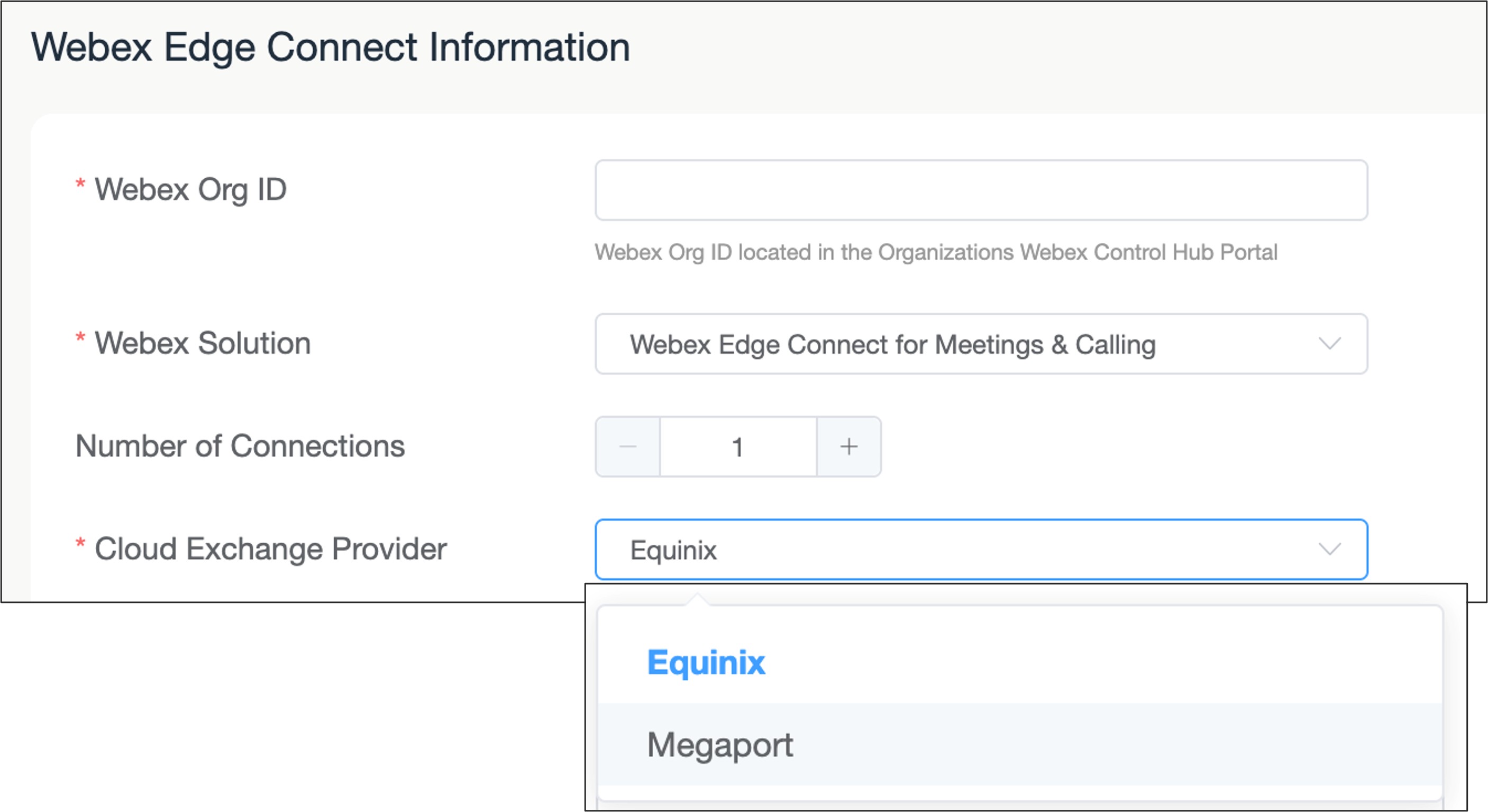 | ||||||||||||||||||
| 6 |
Saisissez le bon de commande Cisco (PO#).  | ||||||||||||||||||
| 7 |
Sélectionnez la vitesse de connexion du lien. 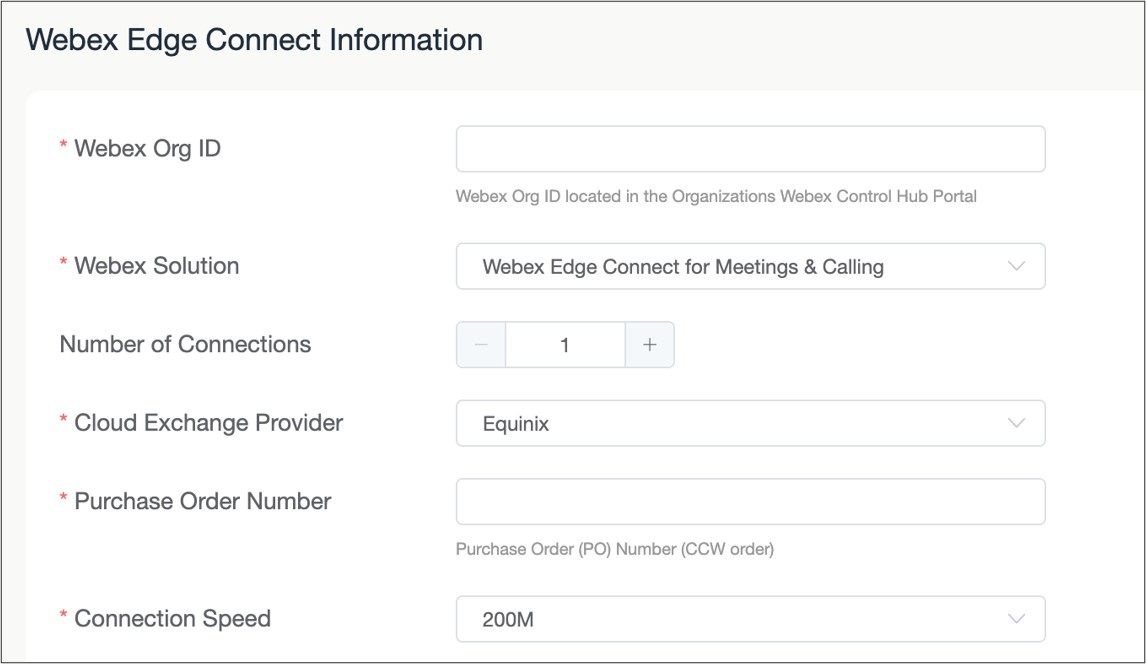 | ||||||||||||||||||
| 8 |
Sélectionnez le théâtre où le lien Edge Connect sera provisionné. 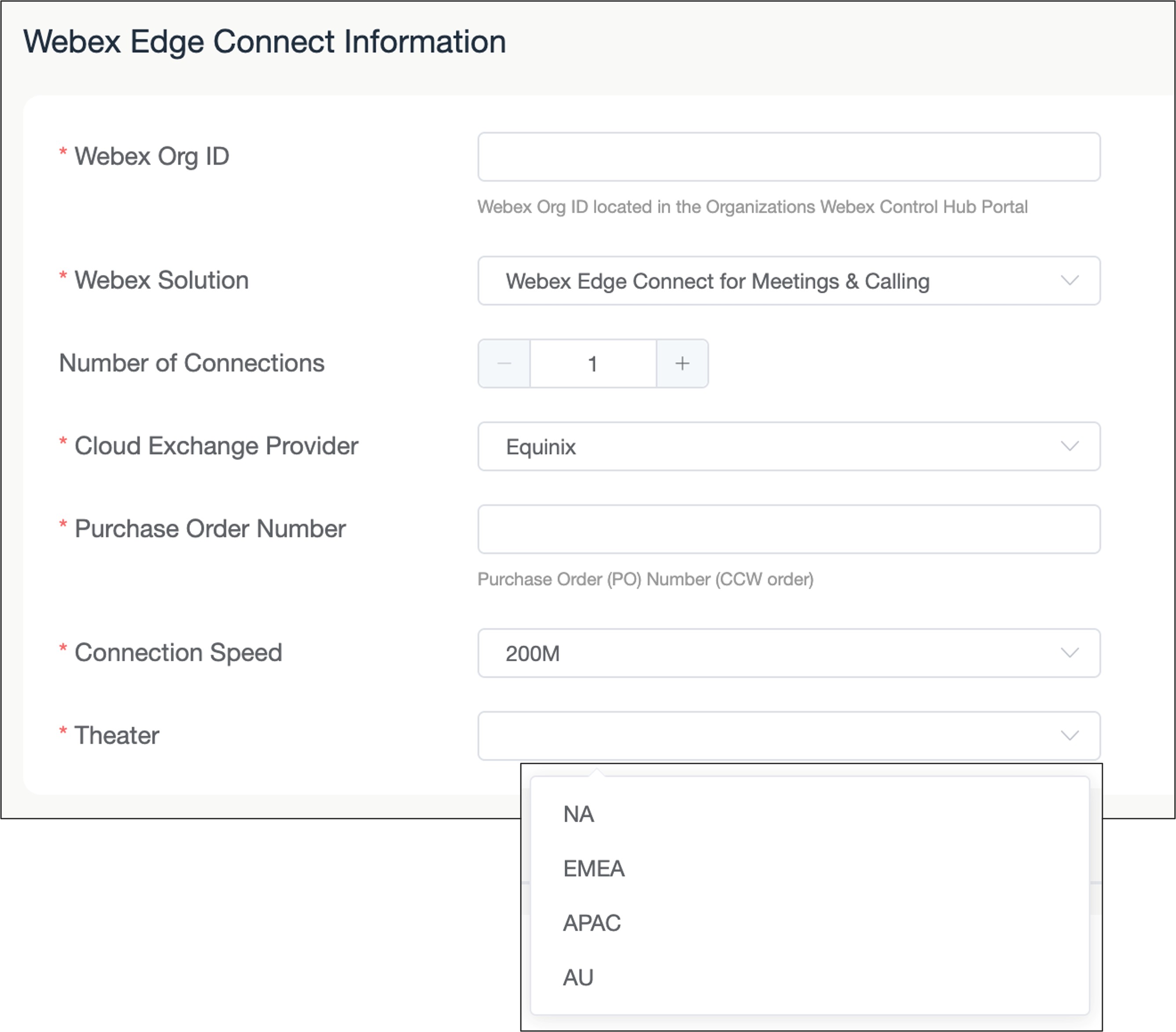 | ||||||||||||||||||
| 9 |
Sélectionnez l’emplacement de peering du centre de données Webex qui mettra fin au lien client et accédera à la dorsale Webex. La liste mettra à jour les centres de données locaux en fonction de la sélection du théâtre  | ||||||||||||||||||
| 10 |
Si la solution Webex sélectionnée est « Edge Connect pour instance dédiée », deux connexions sont requises. Pour chaque connexion, un emplacement de centre de données d'instance dédié principal et secondaire doit être sélectionné. 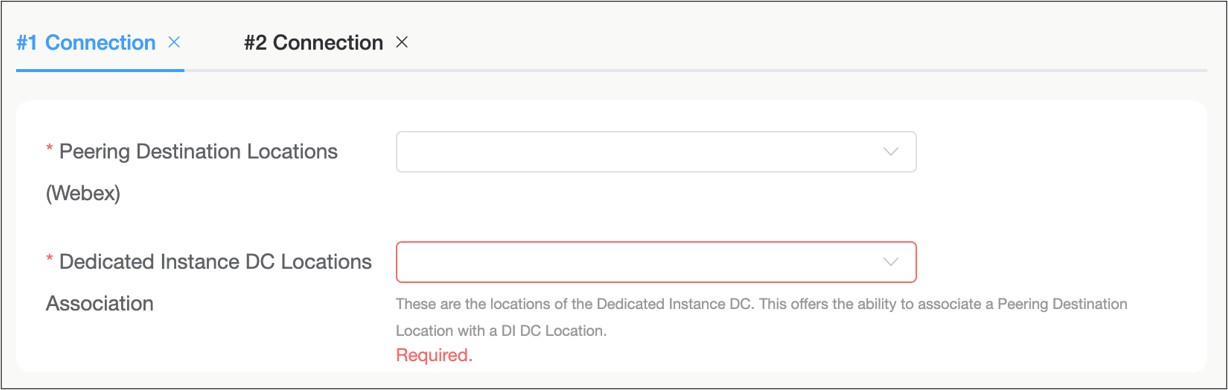 Les emplacements DC principaux et secondaires de l'instance dédiée sont regroupés par paire dans chaque région. Le tableau ci-dessous présente les options de couplage par théâtre, et l'un ou l'autre peut être attribué comme emplacement principal ou secondaire au sein du couplage.
Les centres de données d'Arabie saoudite ne sont pas pris en charge. | ||||||||||||||||||
| 11 |
Saisissez toutes les informations IP et BGP pour créer les connexions de couche 3 du routeur Edge du client au routeur Edge Webex pour le lien. L'adressage IP est fourni par le client. 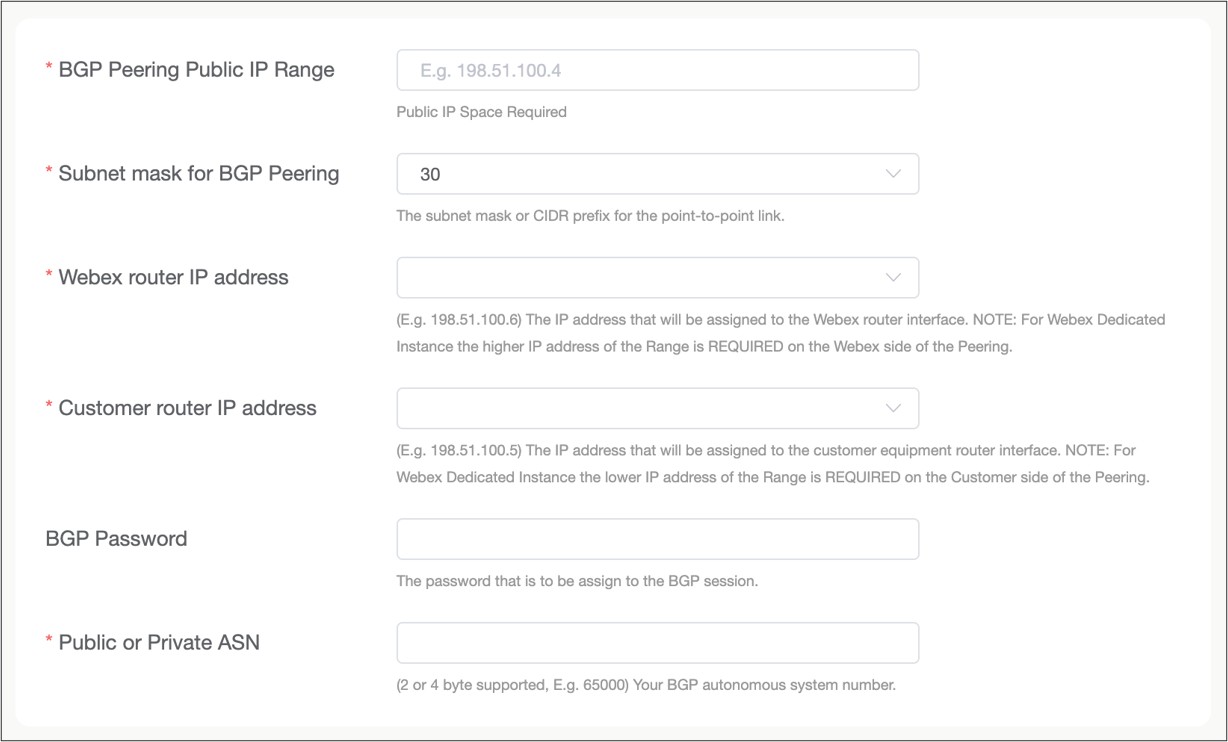 | ||||||||||||||||||
| 12 |
Saisissez les sous-réseaux IP que le client annonce à Webex. Ceci s'applique uniquement aux liens Edge Connect pour les réunions et les appels. Tous les autres types de liens Edge Connect peuvent ignorer ce champ.  | ||||||||||||||||||
| 13 |
Saisissez les coordonnées de l’équipe qui provisionne et gère le lien Edge Connect. Il est recommandé de mettre plusieurs adresses e-mail plutôt que l'e-mail d'une seule personne. 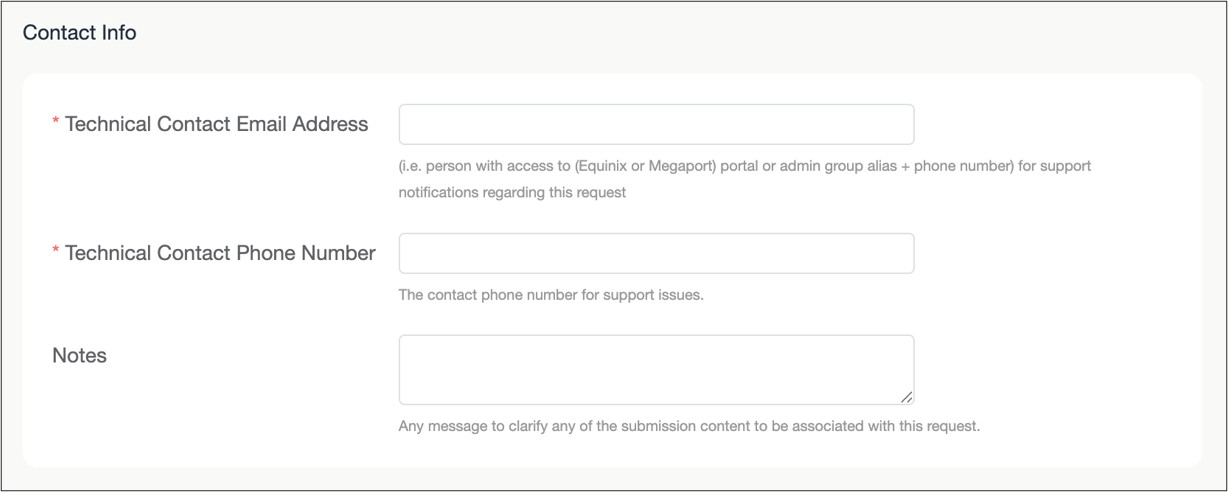 | ||||||||||||||||||
| 14 |
Vérifiez la demande sur la page Web, puis cliquez sur Soumettre pour saisir votre demande de provisionnement. |
Que faire ensuite


