 משוב?
משוב?ניתן להצטרף לפגישות זום ממכשיר הדירקטוריון, השולחן וסדרת החדרים על ידי הפעלתו במרכז הבקרה. זה מוגדר על ידי מנהלי המערכת שלך ותלוי בסוג המכשיר שברשותך. שים לב שנדרש רישיון CRC כאשר אתה משתתף בפגישת זום. לאחר הגדרת התצורה, אתה יכול פשוט להזין את מספר הפגישה ואת קוד הגישה מבלי לבנות את SIP URI, מה שמעניק חווית הצטרפות לפגישה טובה יותר.
הצטרף עם כפתור אחד ללחיצה
One Button to Push זמין במכשירים שבהם לוח השנה ההיברידי מופעל. כאשר משתמשים קובעים פגישות זום וכוללים מכשירים, לחצן הצטרפות מופיע במכשיר ישירות לפני תחילת הפגישה. פשוט הקש לְהִצְטַרֵף להיכנס לפגישה.
הצטרף על-ידי בחירה בלחצן שנה גודל תצוגה
אתה זקוק לקוד המסופק בהזמנה ליומן שלך או בסוף הקישור לפגישה כדי להצטרף לפגישת זום עם המכשיר שלך. ברגע שיש לך את הקוד אתה יכול להצטרף על ידי בחירה בלחצן זום.
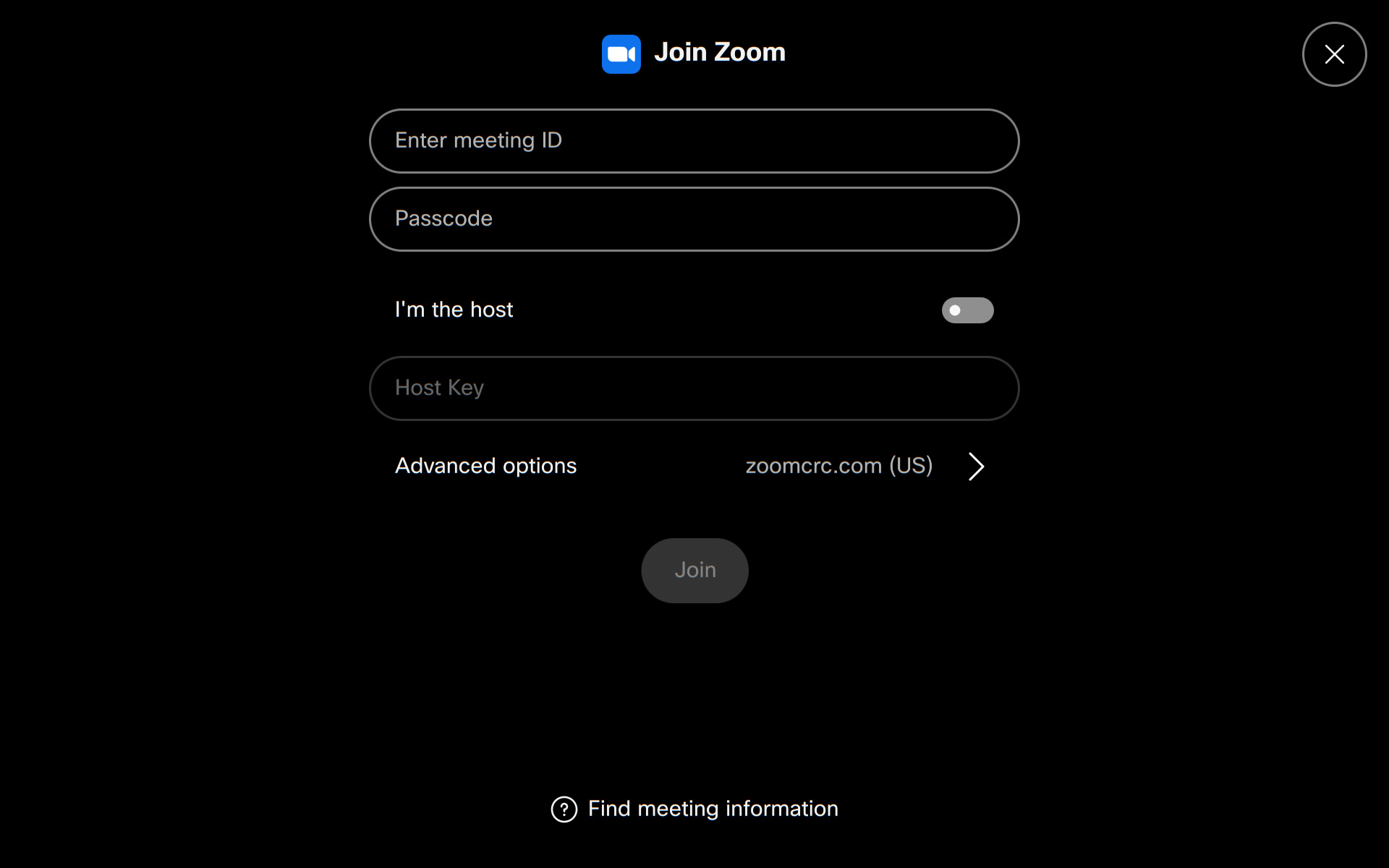
אם אתה המארח, הפעל את מצב אני המארח וכתוב את מפתח המארח.
הקש על אפשרויות מתקדמות כדי לבחור תחום CRC שונה מתחום ברירת המחדל להצטרפות לפגישה. באפשרותך לבחור את המיקום המועדף עליך מהרשימה הנפתחת.
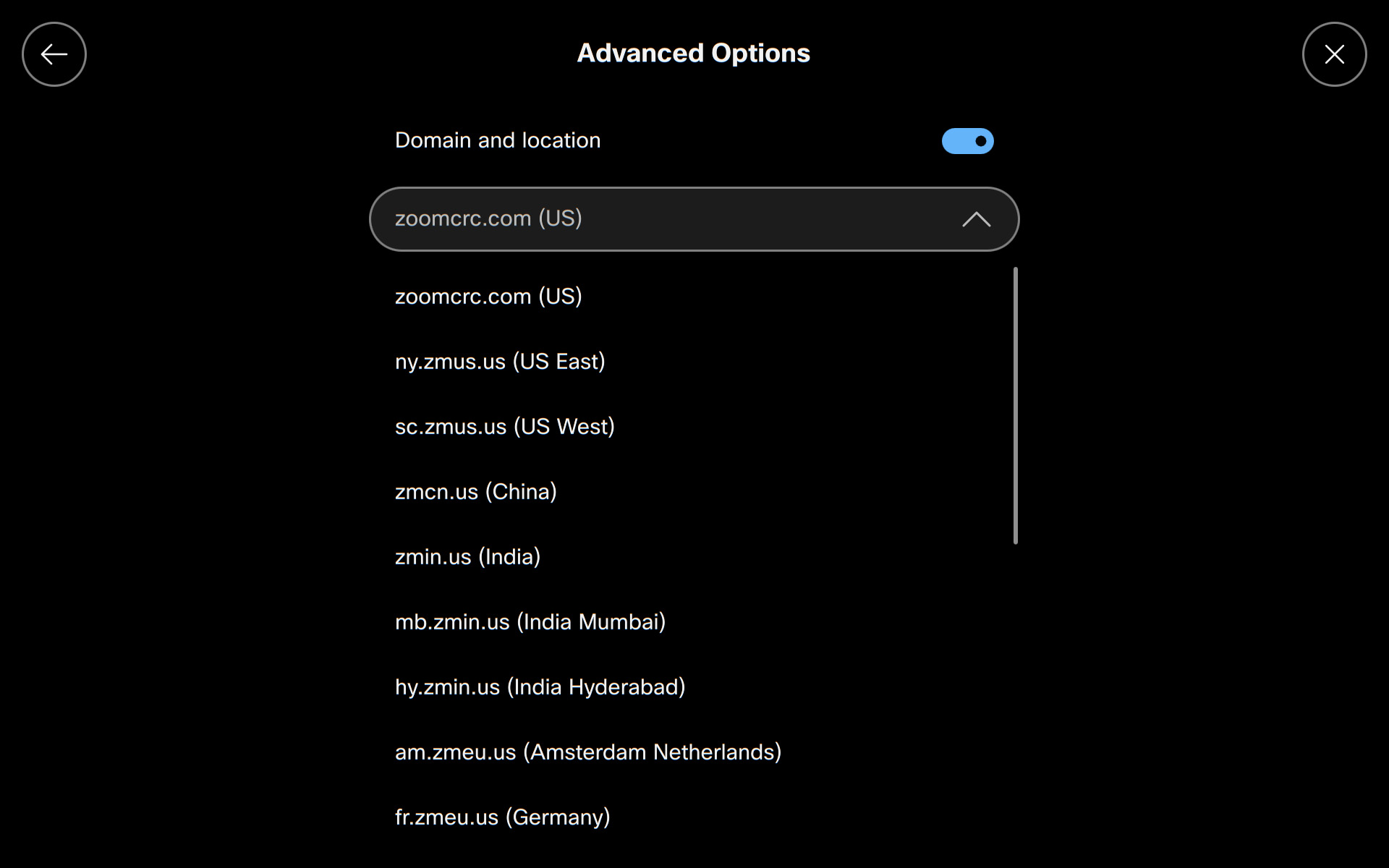
שימוש בפקדי Zoom בפגישות המחוברות דרך אפליקציית החיוג
כאשר אתה מחייג שיחת זום דרך אפליקציית השיחות או עם xCommand Dial עם כתובת SIP, המכשיר שלך יזהה באופן אוטומטי שזו שיחת זום ויעבור לממשק המשתמש המותאם אישית של Cisco Zoom. זה מבטיח חוויה עקבית בכל פעם שאתה מצטרף לשיחת זום, לא משנה איך אתה מחייג.
במפגש בקרות
ניתן לגשת לכל פקדי השיחות והתכונות הזמינות בפגישות זום בפגישה באמצעות בקר מגע המחובר למכשיר שלך, כפי שמוצג להלן.
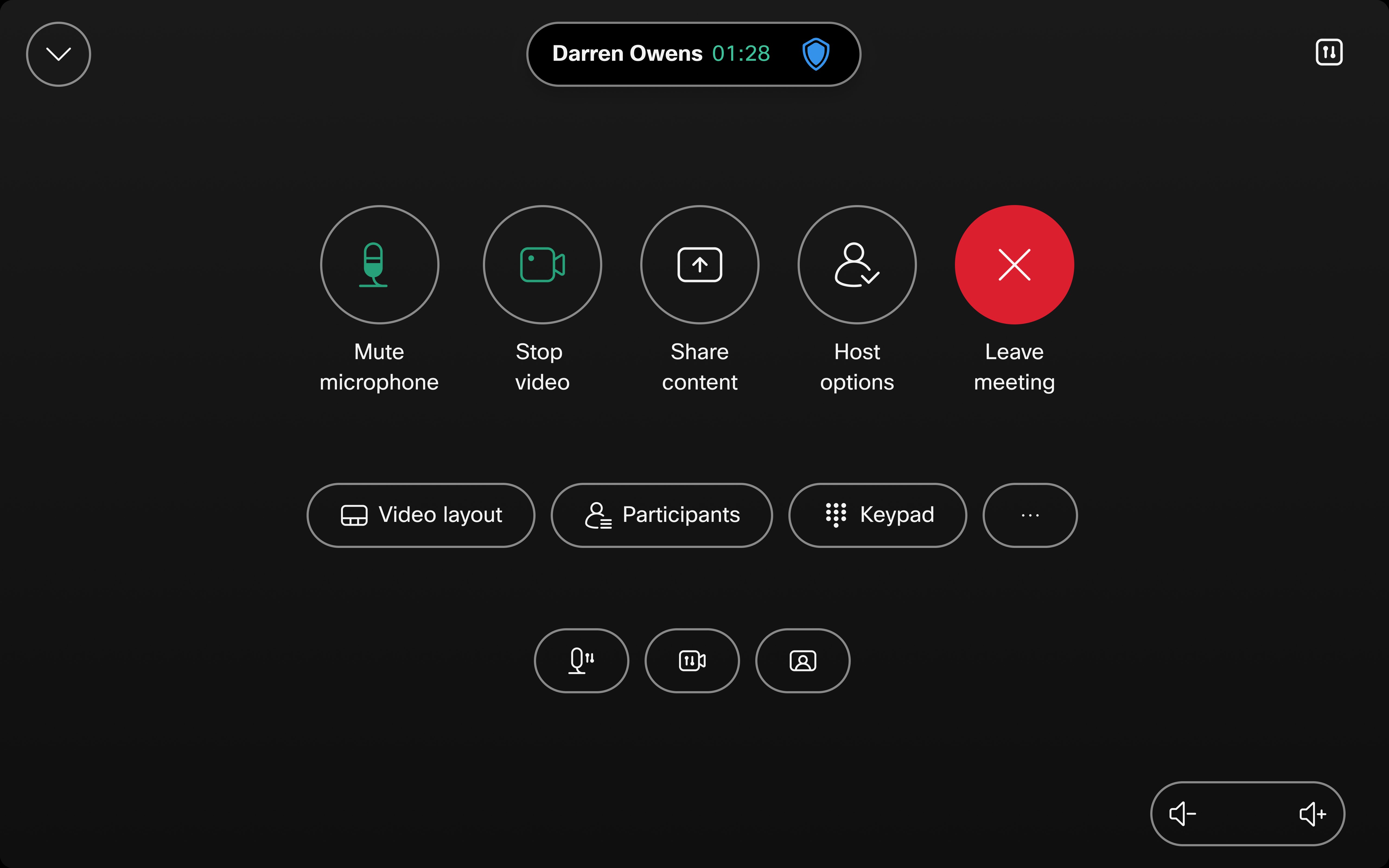
בסדרות Board ו-Desk, פקדי שיחות זום זמינים גם הם, כפי שמוצג להלן.
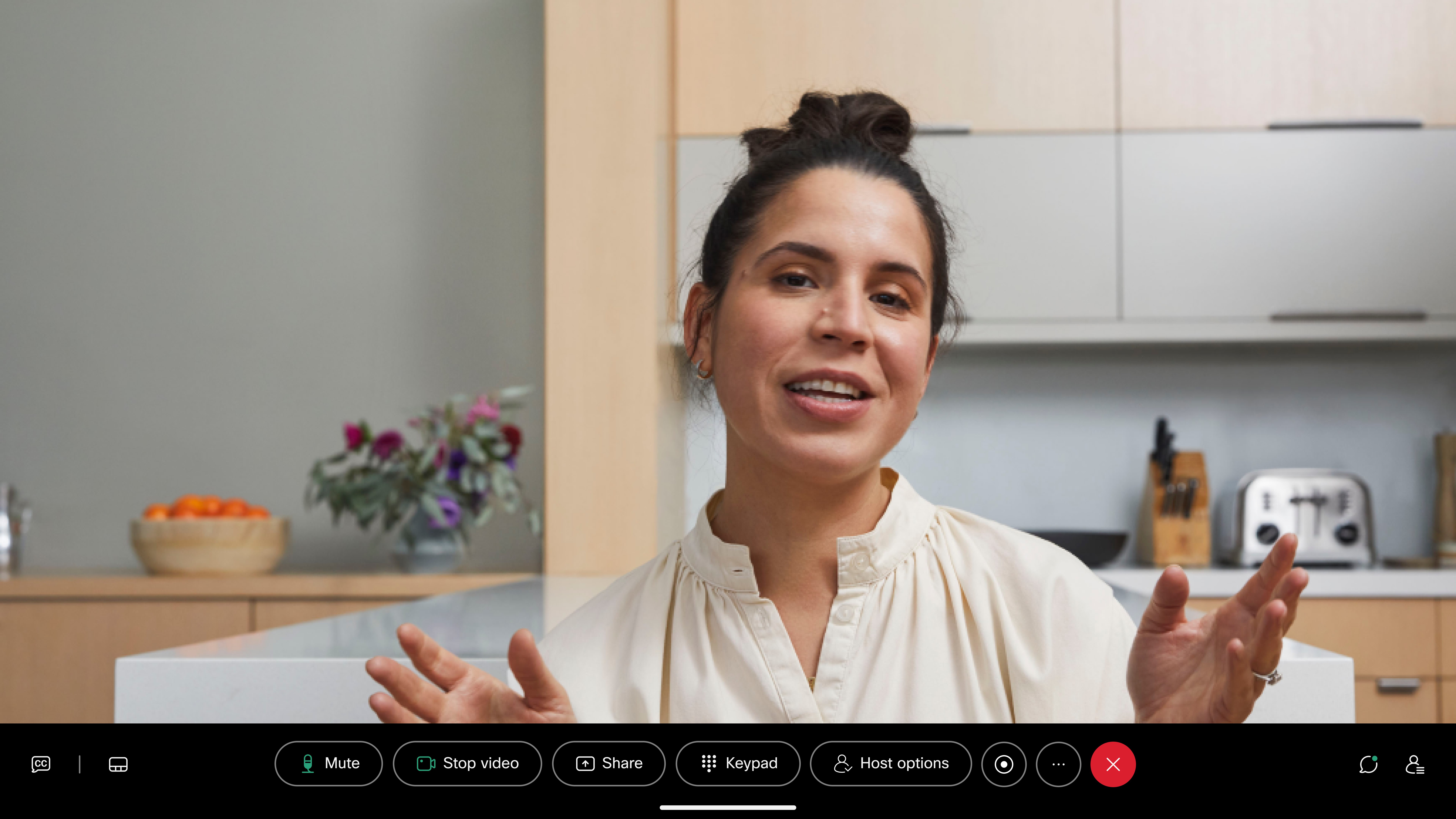
הקש על אפשרויות מארח כדי לגשת לבקרות המארח.
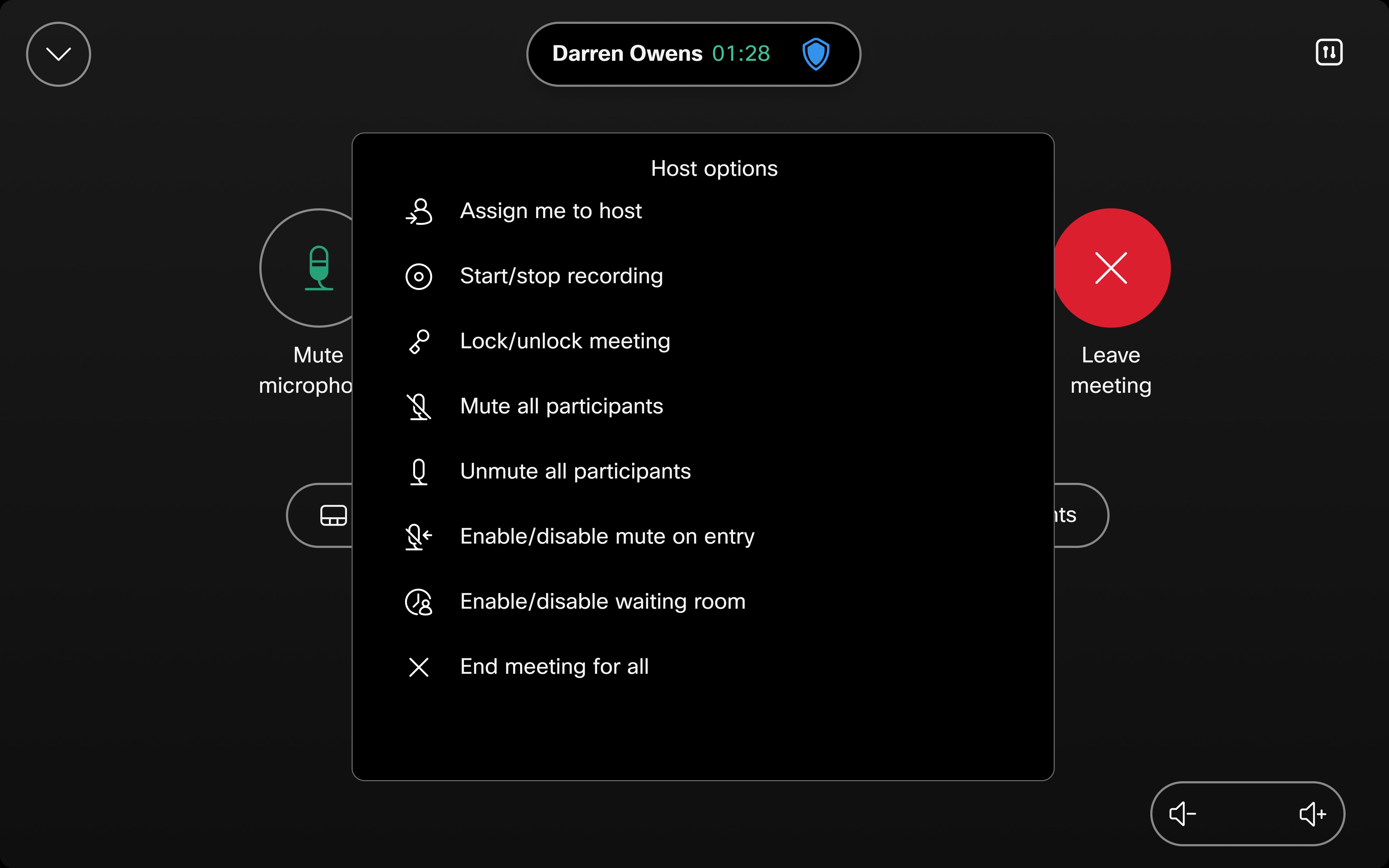
הקש על פריסה כדי לגשת לאפשרויות הפריסה השונות.
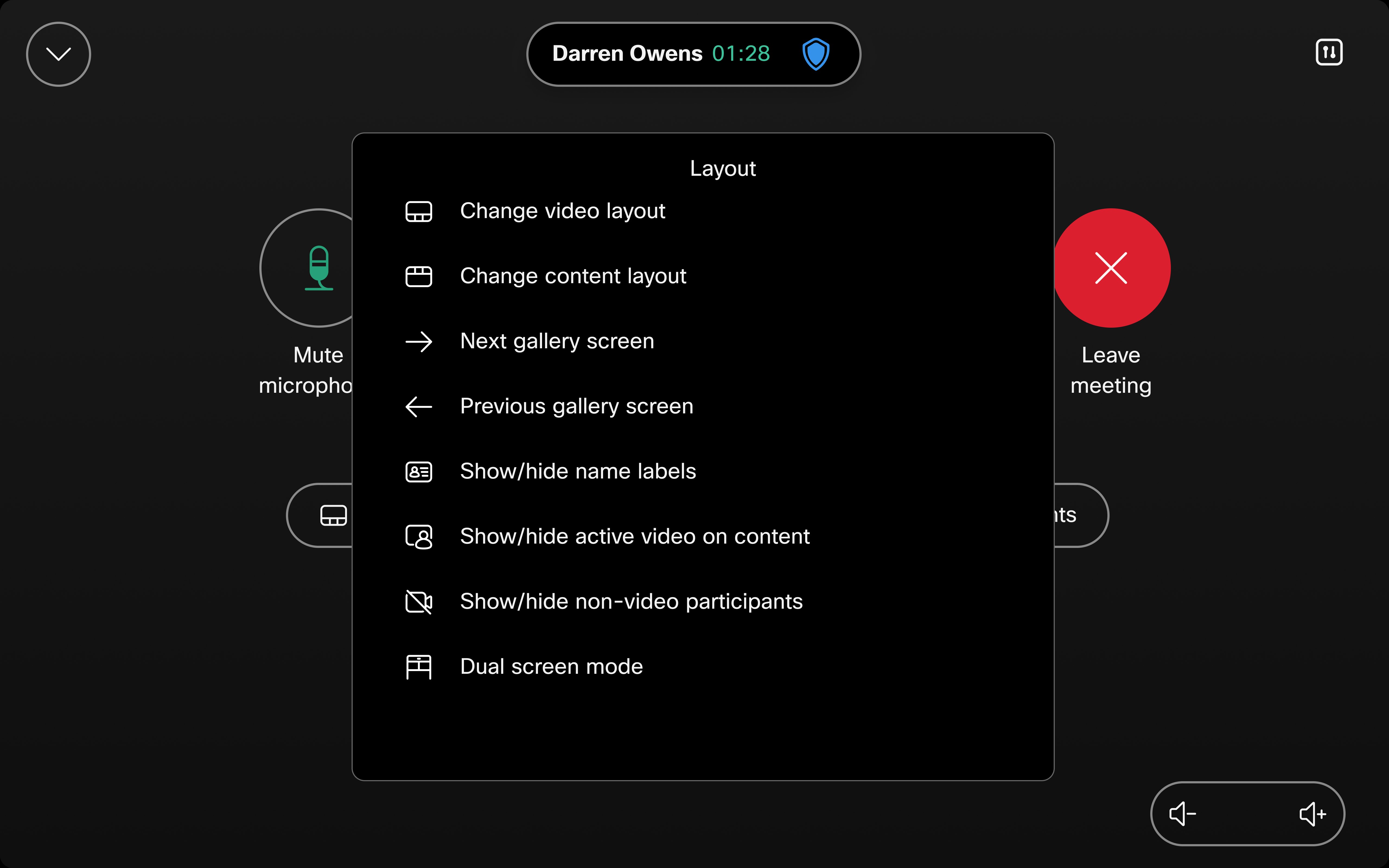
הקש על עוד כדי לגשת להגדרות נוספות.
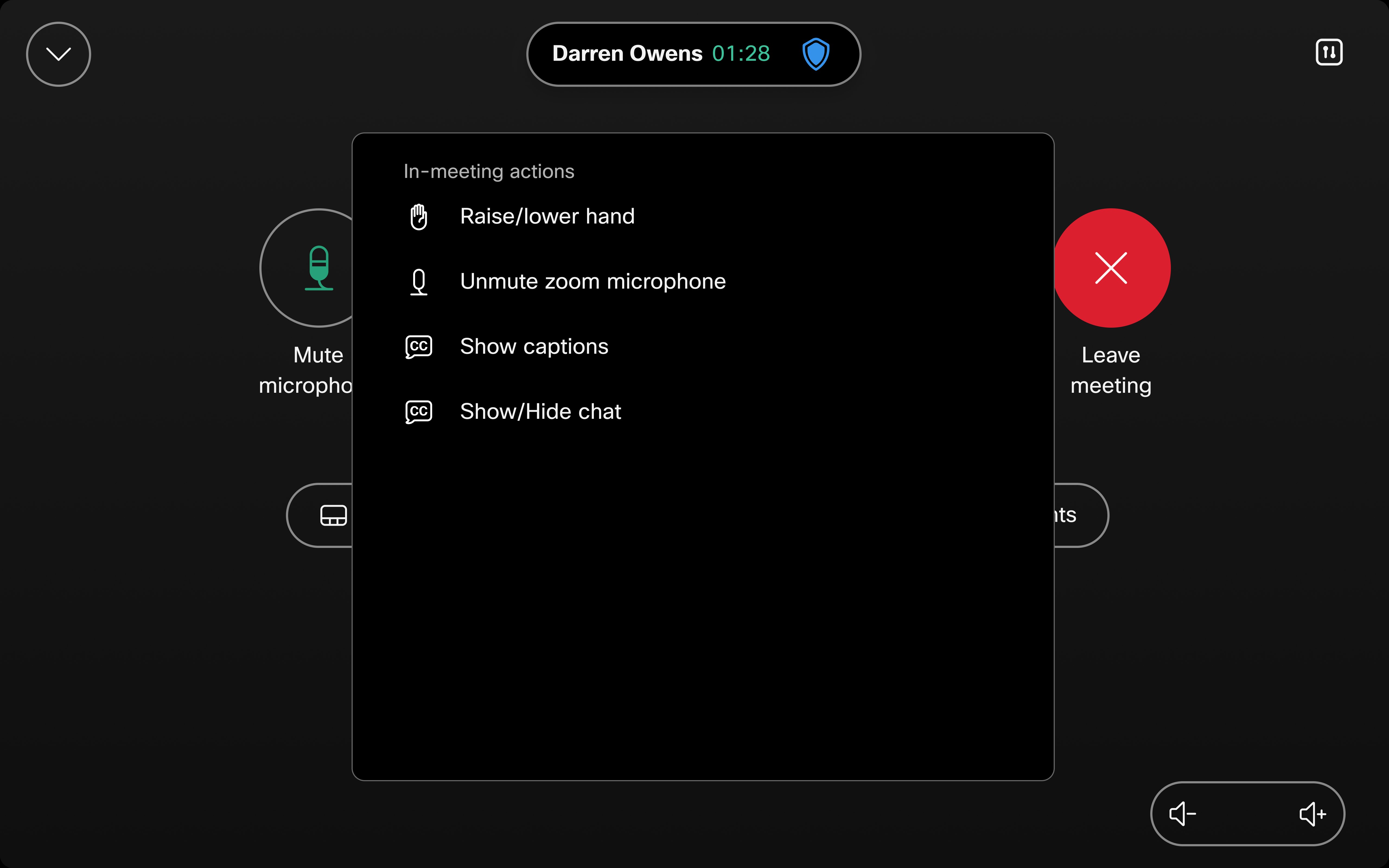
תמיכה בלוח המקשים עבור פקדי Zoom CRC
מכשירי Cisco תומכים כעת בתכונות ניהול הלובי וניהול רשימת הרשימות של Zoom עבור שיחות Zoom CRC. ניהול לובי מאפשר למארחים לקבוע מי ייכנס לפגישה על ידי ניהול משתתפים בחדר המתנה וירטואלי (לובי). ניהול רשימת רשימות רשימות מאפשר למארחים להציג ולנהל את רשימת המשתתפים במהלך הפגישה, כגון השתקה/ביטול השתקה או הסרת משתתפים. תכונות אלה מסתמכות על אינטראקציה בלוח המקשים, שניתן לגשת אליה בקלות ישירות דרך הממשק.
- אין צורך בהגדרת מנהל: מנהלי מערכת לא צריכים להפעיל את התכונה הזו – היא זמינה אוטומטית בגרסת RoomOS המעודכנת.
- פקודות מארח: רבים מהפקדים הללו הם ספציפיים למארח, כך שמשתמשים זקוקים למצב מארח כדי לגשת אליהם.
כיצד להשתמש בלוח המקשים:
- הצטרף לשיחת Zoom CRC כמארח.
- בחר משתתפים מהממשק.
- לחץ על הצג לוח מקשים כדי לגשת לפקדים.
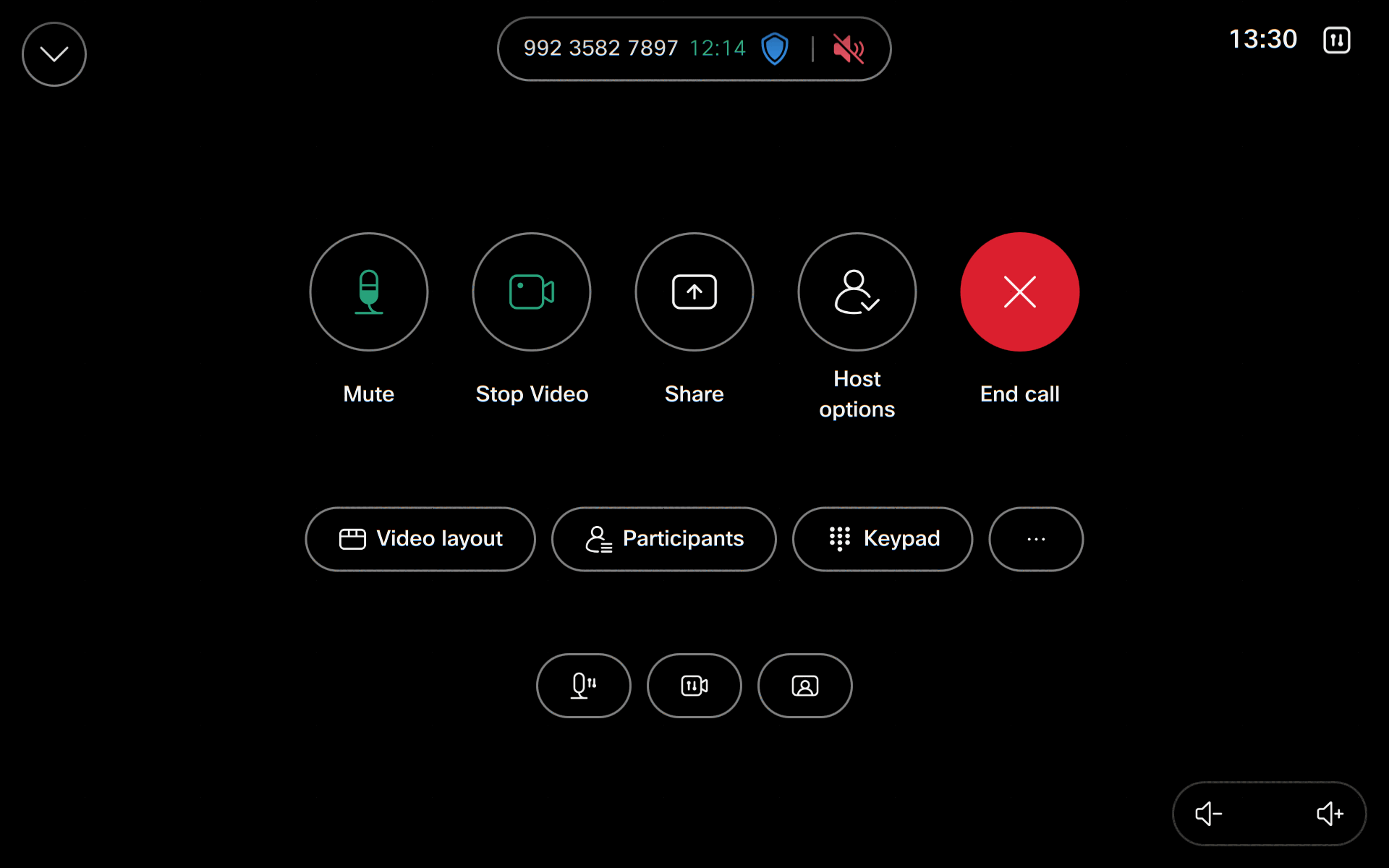
מגבלות
לחצן אפשרויות המארח גלוי תמיד. עם זאת, הפקודות לא יפעלו אם אינך המארח.
אם השתקה בהצטרפות מוגדר בפגישת זום, עליך להשתיק ולבטל את ההשתקה כדי שהמכשיר יתאים להגדרת זום זו.


