Board、Desk、Room シリーズの Zoom ミーティングに参加する
 フィードバックがある場合
フィードバックがある場合コントロール ハブで有効にすると、Board、Desk、Room シリーズのデバイスから Zoom ミーティングに参加できます。 これはシステム管理者によってセットアップされ、お使いのデバイスの タイプによって異なります。 Zoom ミーティングに参加する場合は CRC ライセンスが必要であることに注意してください。 設定が完了すると、SIP URI を作成することなく、ミーティング番号とパスコードを入力するだけで、ミーティングへの参加エクスペリエンスを向上できます。
ワンボタン機能で参加
Hybrid Calendarが有効になっているデバイスでは、ワンボタン機能を使用できます。 ユーザが Zoom ミーティングをスケジュールし、デバイスを含めると、ミーティングが始まる直前にデバイスに参加ボタンが表示されます。 [参加] をタップするだけでミーティングに参加できます。
Zoom ボタンを選択して参加してください
デバイスで Zoom ミーティングに参加するには、カレンダーの招待状またはミーティング リンクの最後に記載されているコードが必要です。 コードを取得したら、Zoom ボタンを選択して参加できます。
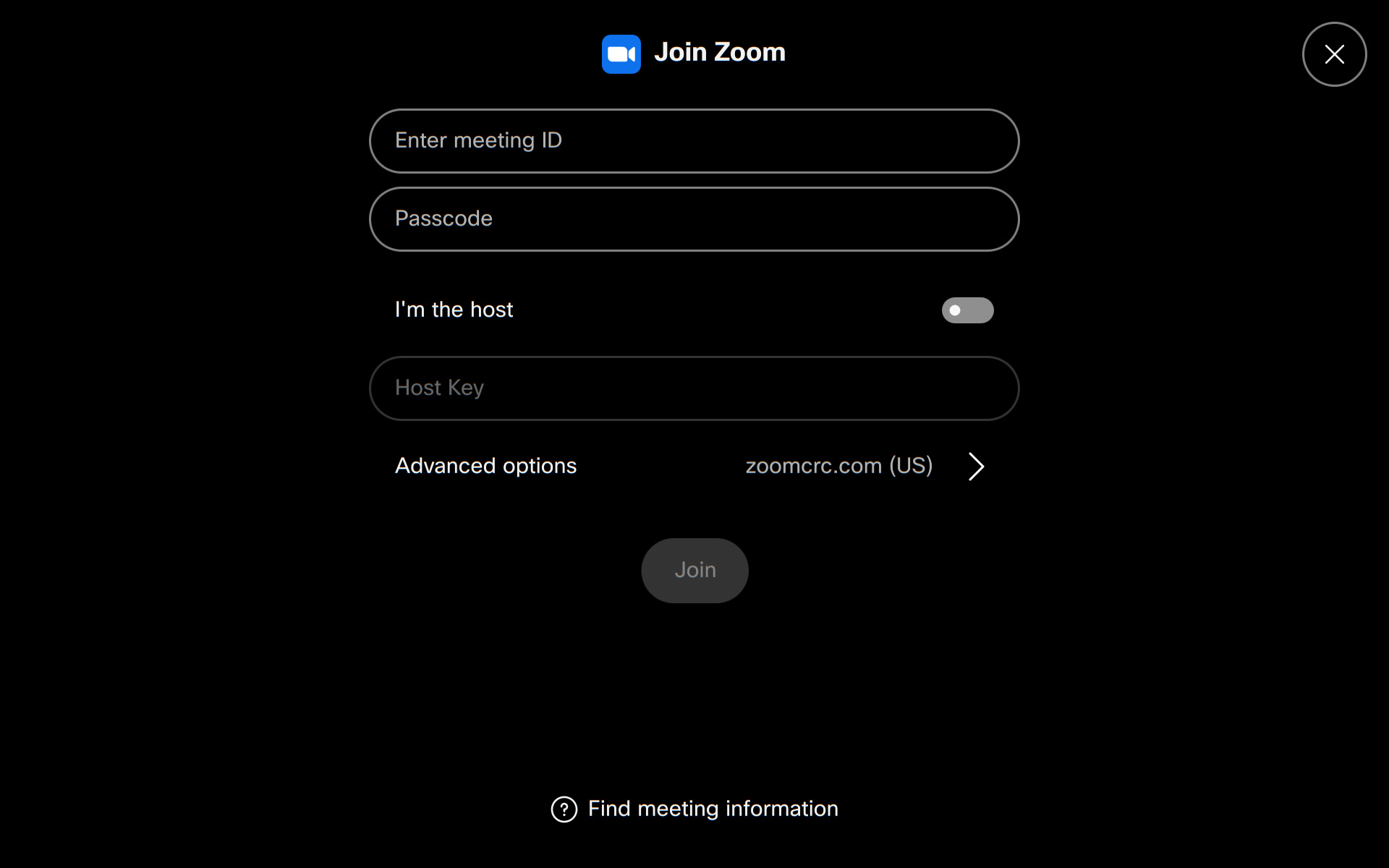
ホストの場合は、 「私はホストです」 をオンにして、ホストキーを入力します。
詳細オプション をタップして、会議に参加するためのデフォルト以外の CRC ドメインを選択します。 ドロップダウンリストから希望の場所を選択できます。
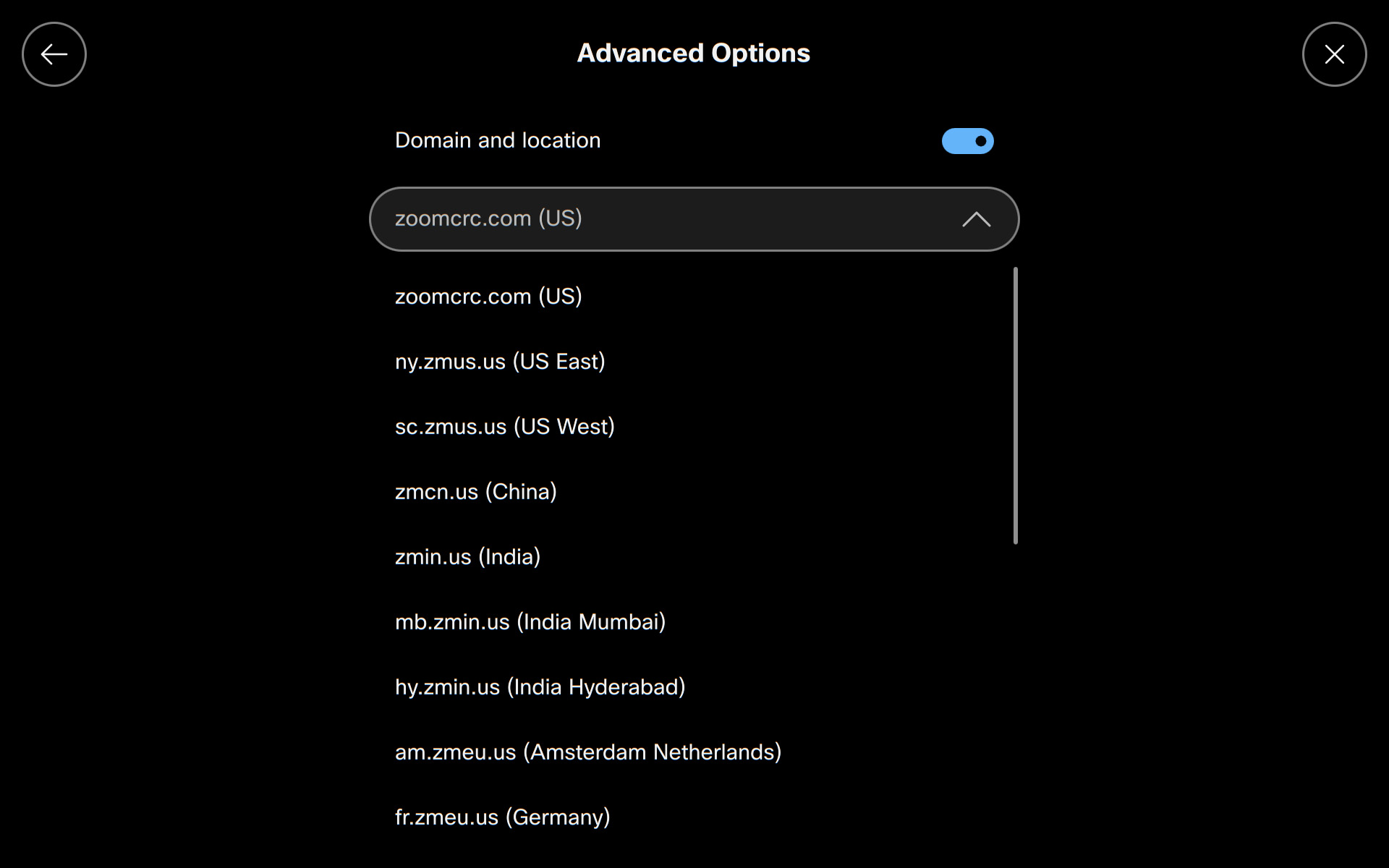
ダイヤルアプリ経由で参加した会議でズームコントロールを使用する
通話アプリまたは SIP アドレスを使用した xCommand Dial を使用して Zoom 通話をダイヤルすると、デバイスは自動的に Zoom 通話であることを検出し、Cisco のカスタム Zoom UI に切り替わります。 これにより、どのようにダイヤルインするかに関係なく、Zoom 通話に参加するたびに一貫したエクスペリエンスが得られます。
ミーティングの管理
以下に示すように、デバイスに接続されたタッチ コントローラーを使用して、Zoom ミーティングで利用できるすべての通話コントロールと機能にミーティングからアクセスできます。
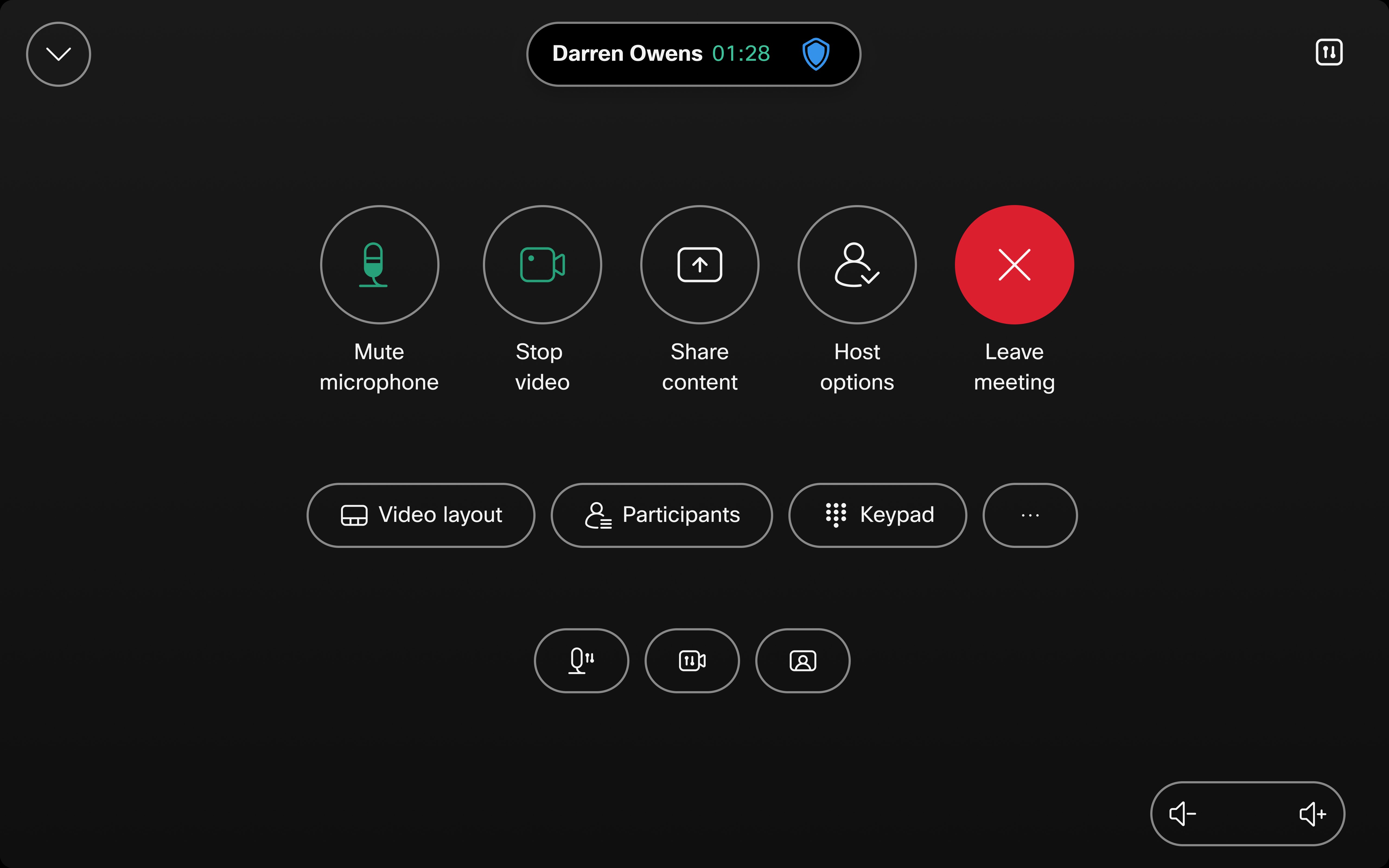
Board および Desk シリーズでは、以下に示すように、Zoom 通話コントロールも利用できます。
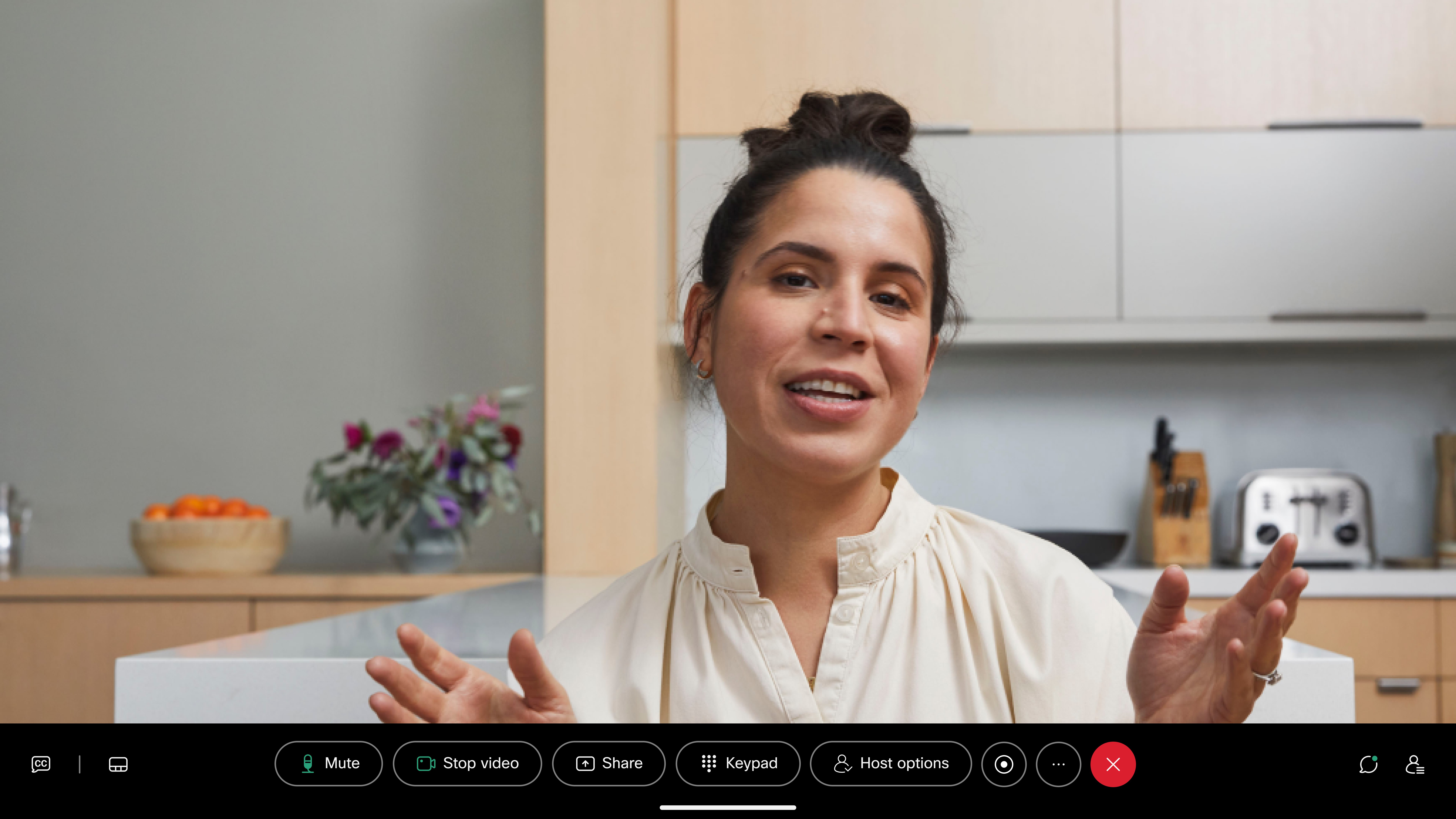
ホストコントロールにアクセスするには、 ホストオプション をタップします。
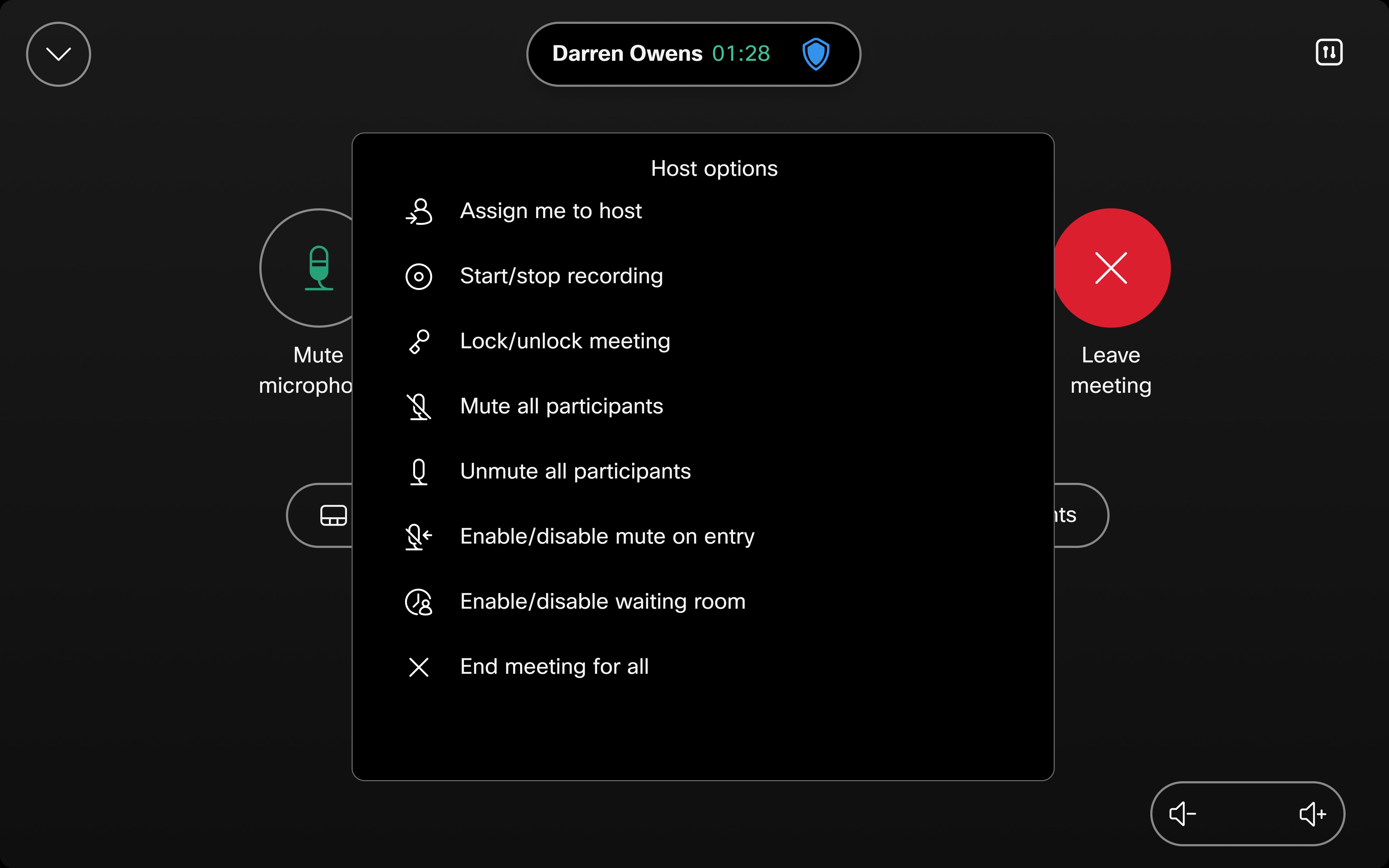
さまざまなレイアウト オプションにアクセスするには、 [レイアウト] をタップします。
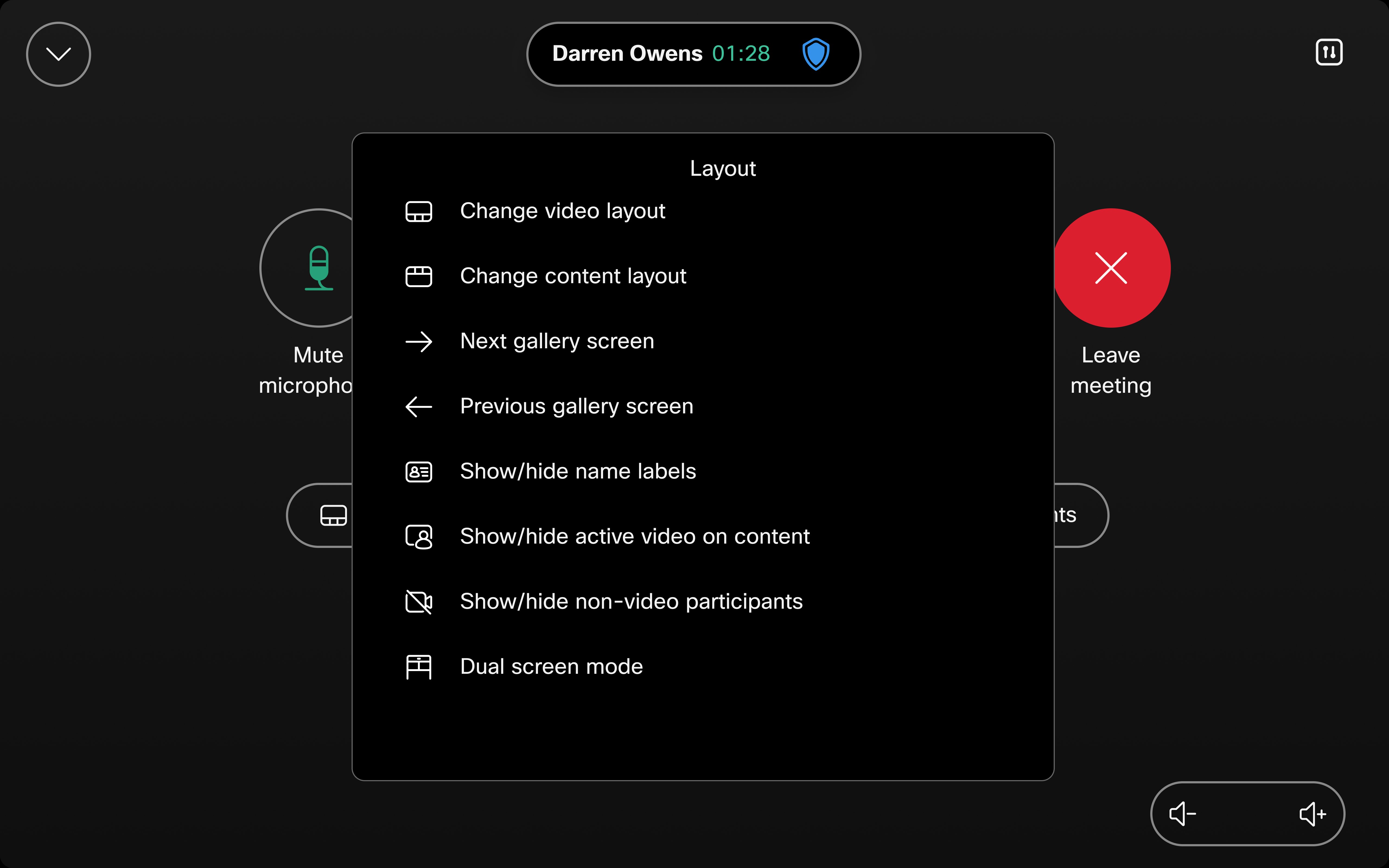
その他の設定にアクセスするには、 [その他] をタップします。
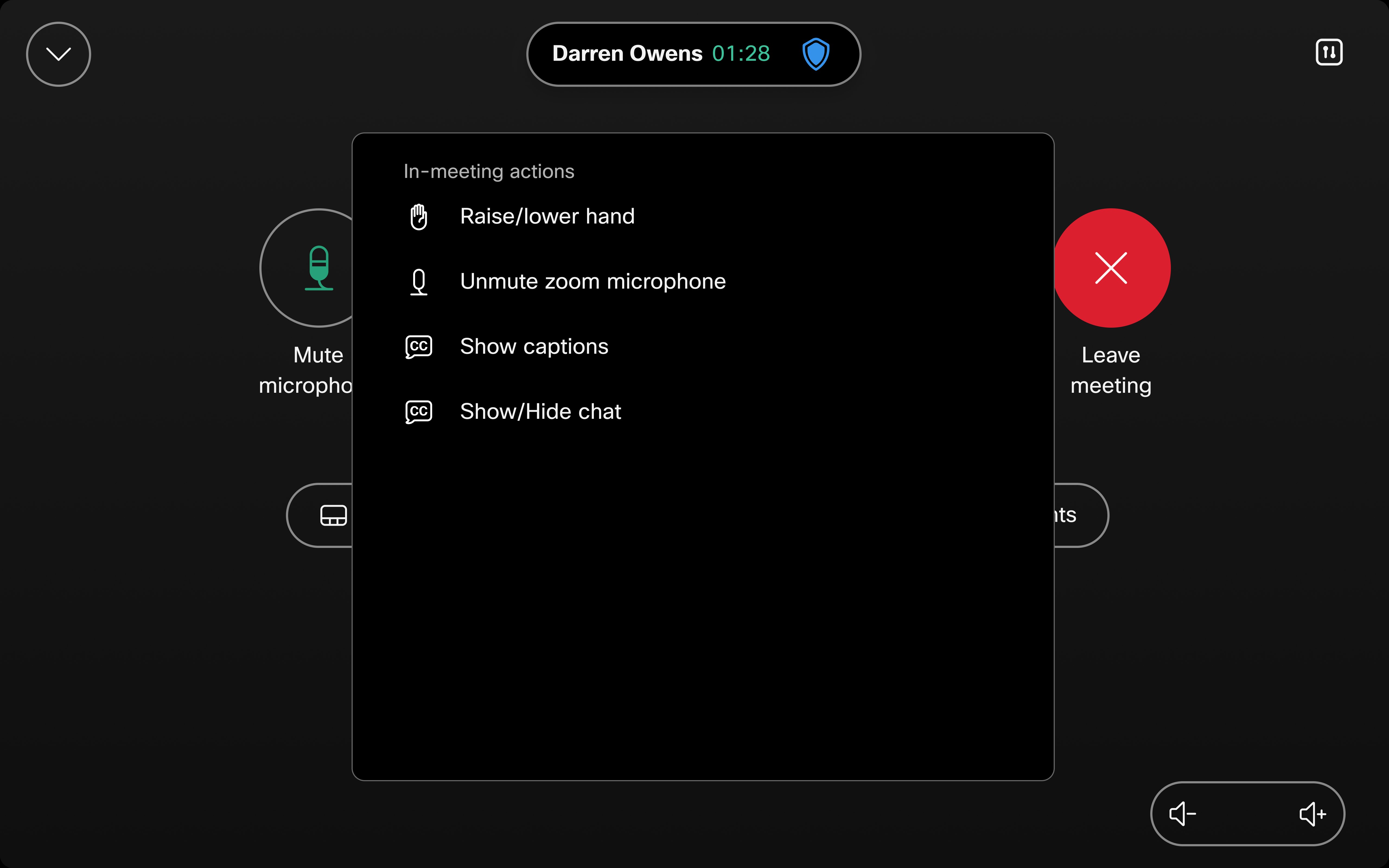
Zoom CRC コントロールのキーパッドサポート
Cisco デバイスは、Zoom CRC 通話用の Zoom の ロビー管理 機能と 名簿管理 機能をサポートするようになりました。 ロビー管理 を使用すると、主催者は仮想待合室 (ロビー) で参加者を管理して、会議に参加するユーザを制御できます。 名簿リスト管理 を使用すると、主催者は会議中に参加者のリストを表示および管理し、出席者のミュート/ミュート解除や削除などを行うことができます。 これらの機能はキーパッド操作に依存しており、インターフェイスから直接簡単にアクセスできます。
- 管理者の設定は不要です: 管理者はこの機能を有効にする必要がありません。この機能は、RoomOS バージョンの更新で自動的に利用できるようになります。
- ホスト コマンド: これらのコントロールの多くはホスト固有であるため、ユーザがアクセスするにはホスト ステータスが必要です。
キーパッドの使い方:
- Zoom CRC コールにホストとして参加します。
- インターフェースから 参加者 を選択します。
- コントロールにアクセスするには、 [キーパッドを表示] をクリックします。
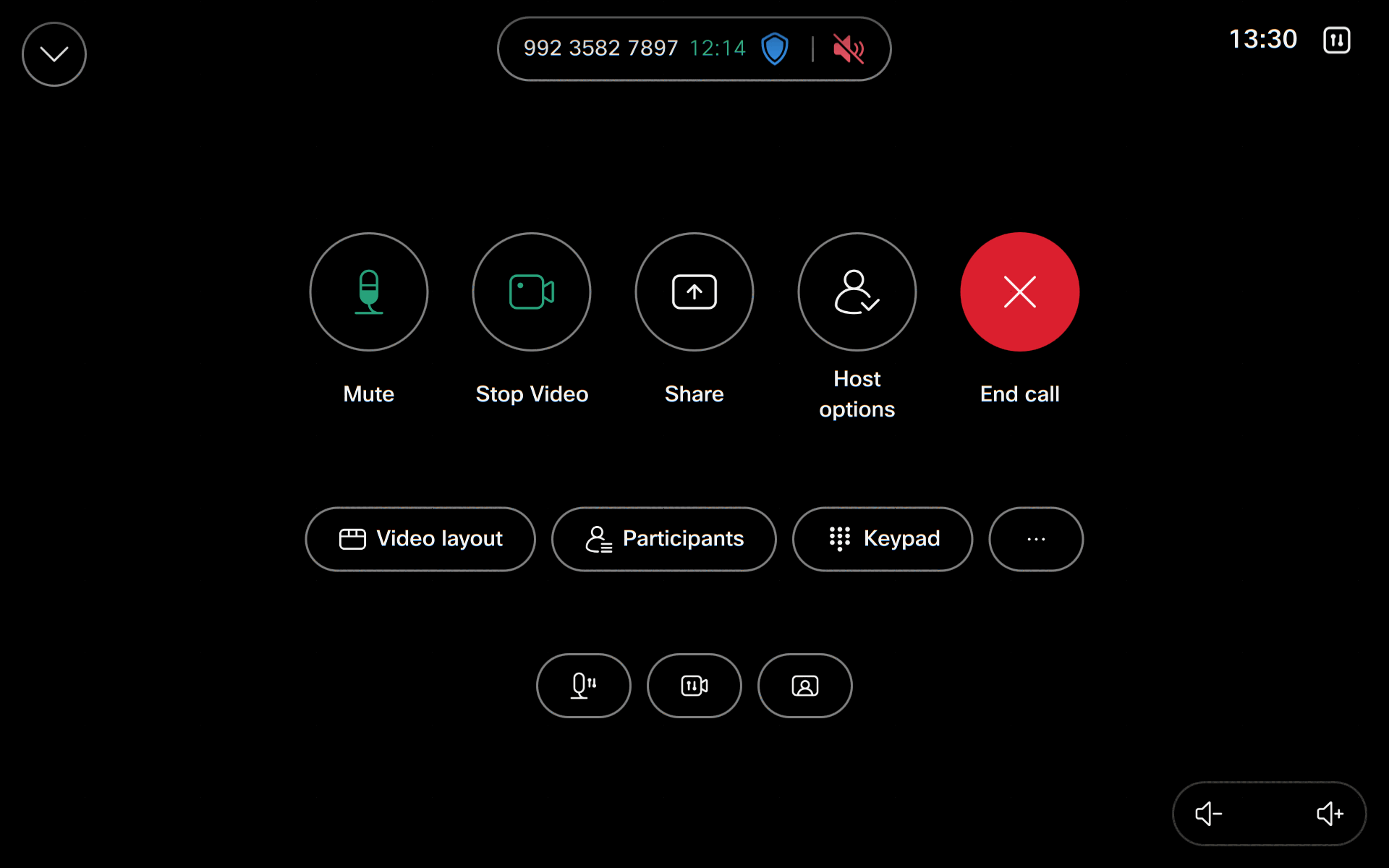
制約事項
主催者オプションボタンは常に表示されます。 ただし、主催者ではない場合、コマンドは動作しません。
[参加時にミュート(mute on join)] が Zoom ミーティングで設定されている場合、デバイスがこの Zoom 設定と一致するようにミュートおよびミュートを解除する必要があります。


