Gå med i Zoom-möten ombord, skrivbord och rumsserie
 Har du feedback?
Har du feedback?Du kan gå med i Zoom-möten från din Board-, Desk- och Room-serieenhet genom att aktivera den i Control Hub. Detta konfigureras av systemadministratörerna och beror på vilken typ av enhet du har. Observera att en CRC-licens krävs när du deltar i ett Zoom-möte. När den här konfigurationen har gjorts behöver du bara ange mötesnumret och lösenordet, utan att behöva skapa SIP-URI, vilket gör det lättare att ansluta till möten.
Dela med OBTP-knapp (One Button to Push)
OBTP (One Button to Push) är tillgänglig på enheter där hybridkalendern är aktiverad. När användare schemalägger Zoom-möten och inkluderar enheter visas en anslutningsknapp på enheten direkt innan mötet börjar. Tryck på Delta för att gå med i mötet.
Gå med genom att välja zoomknappen
Du behöver koden i din kalenderinbjudan eller i slutet av möteslänken för att kunna delta i ett Zoom-möte med din enhet. När du har koden kan du gå med genom att välja Zoom-knappen.
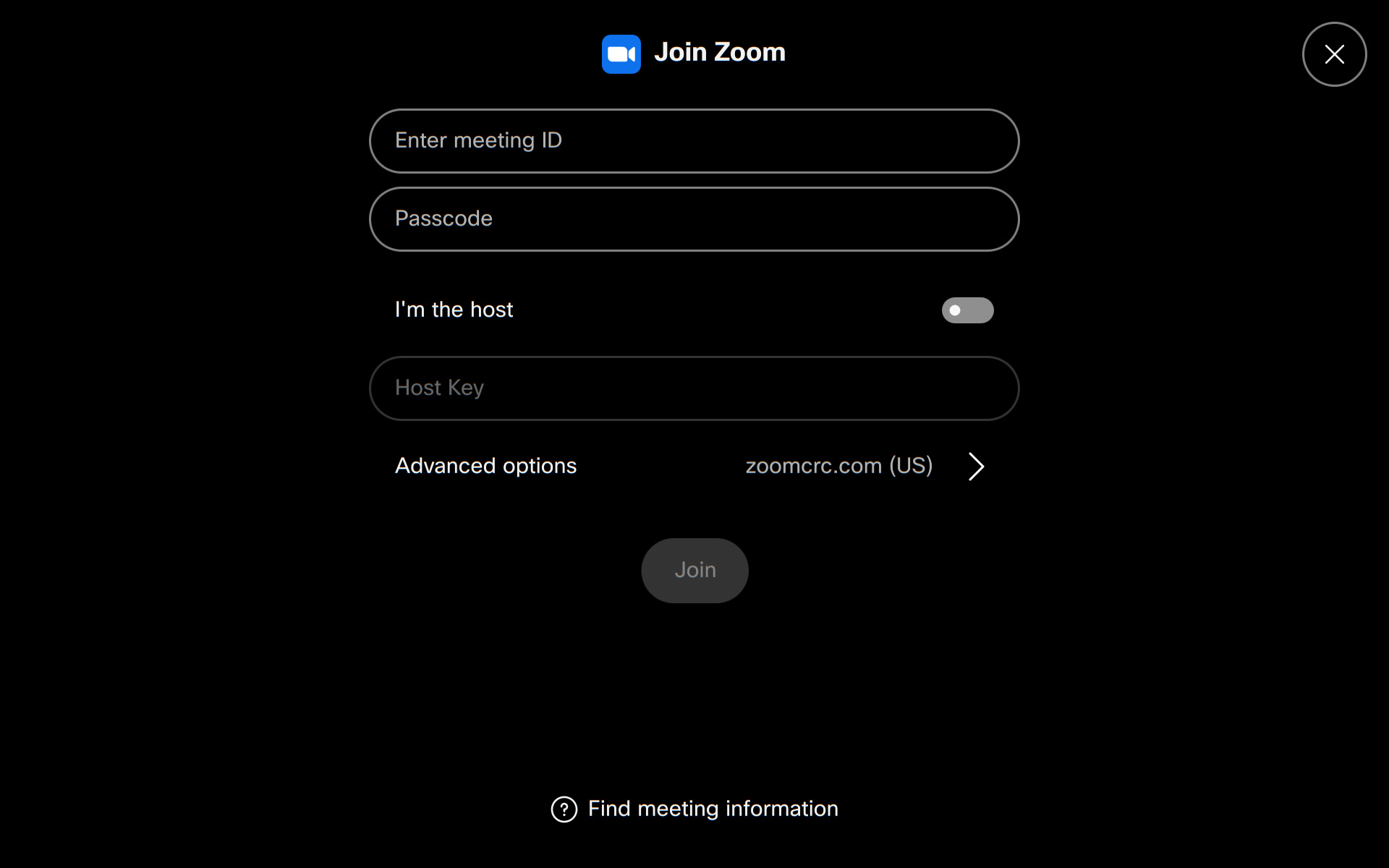
Om du är värd aktiverar du Jag är värd och skriver värdnyckeln.
Tryck på Avancerade alternativ om du vill välja en annan CRC-domän än standarddomänen för att delta i mötet. Du kan välja önskad plats i listrutan.
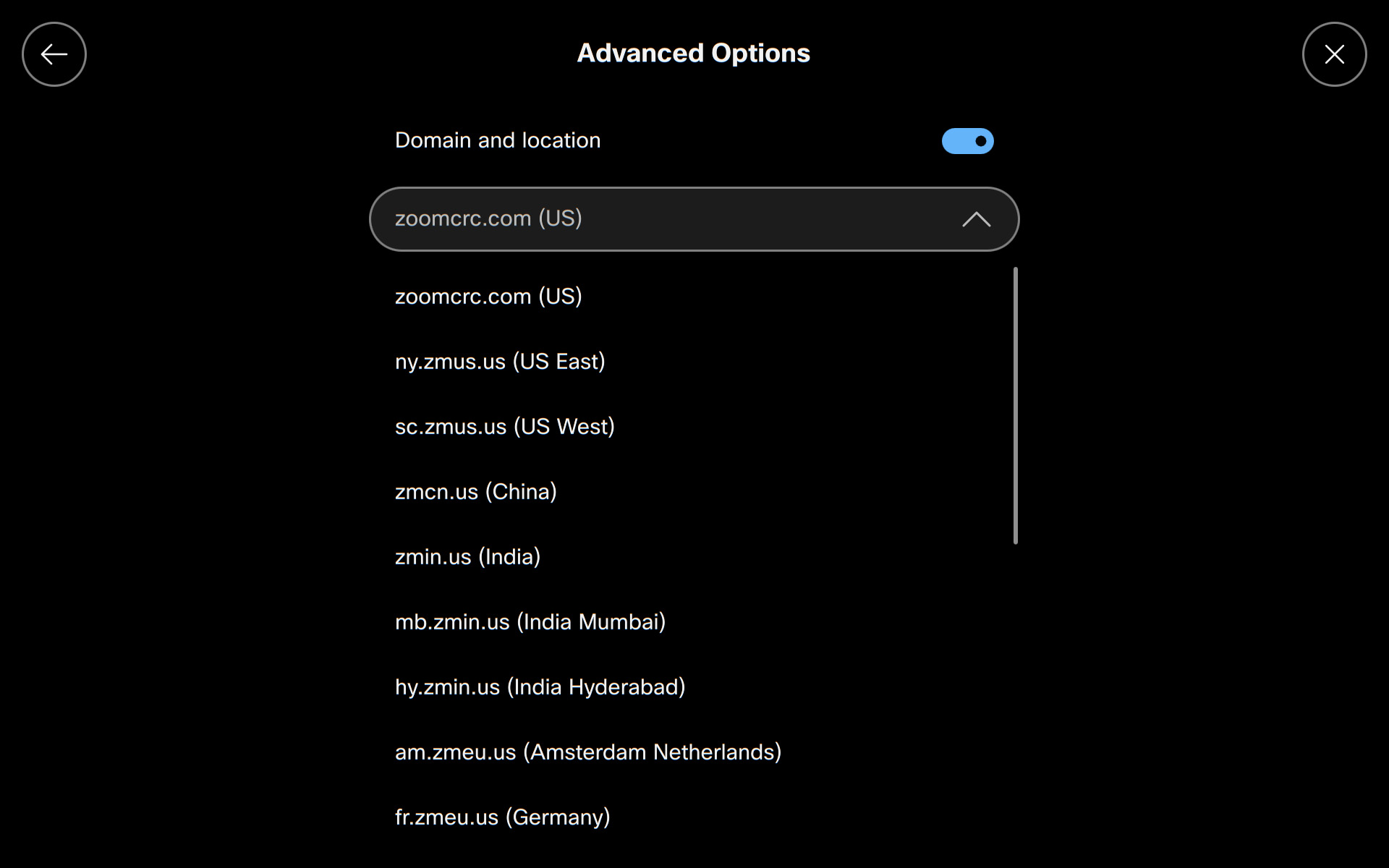
Använda zoomkontrollerna i möten som ansluts via uppringningsappen
När du ringer ett Zoom-samtal via samtalsappen eller med xCommand Dial med en SIP-adress kommer din enhet automatiskt att upptäcka att det är ett Zoom-samtal och växla till Ciscos anpassade Zoom-gränssnitt. Detta säkerställer en konsekvent upplevelse varje gång du går med i ett Zoom-samtal, oavsett hur du ringer in.
I möteskontroller
Alla samtalskontroller och funktioner som är tillgängliga i Zoom-möten kan nås i mötet med en pekkontroll ansluten till din enhet, som visas nedan.
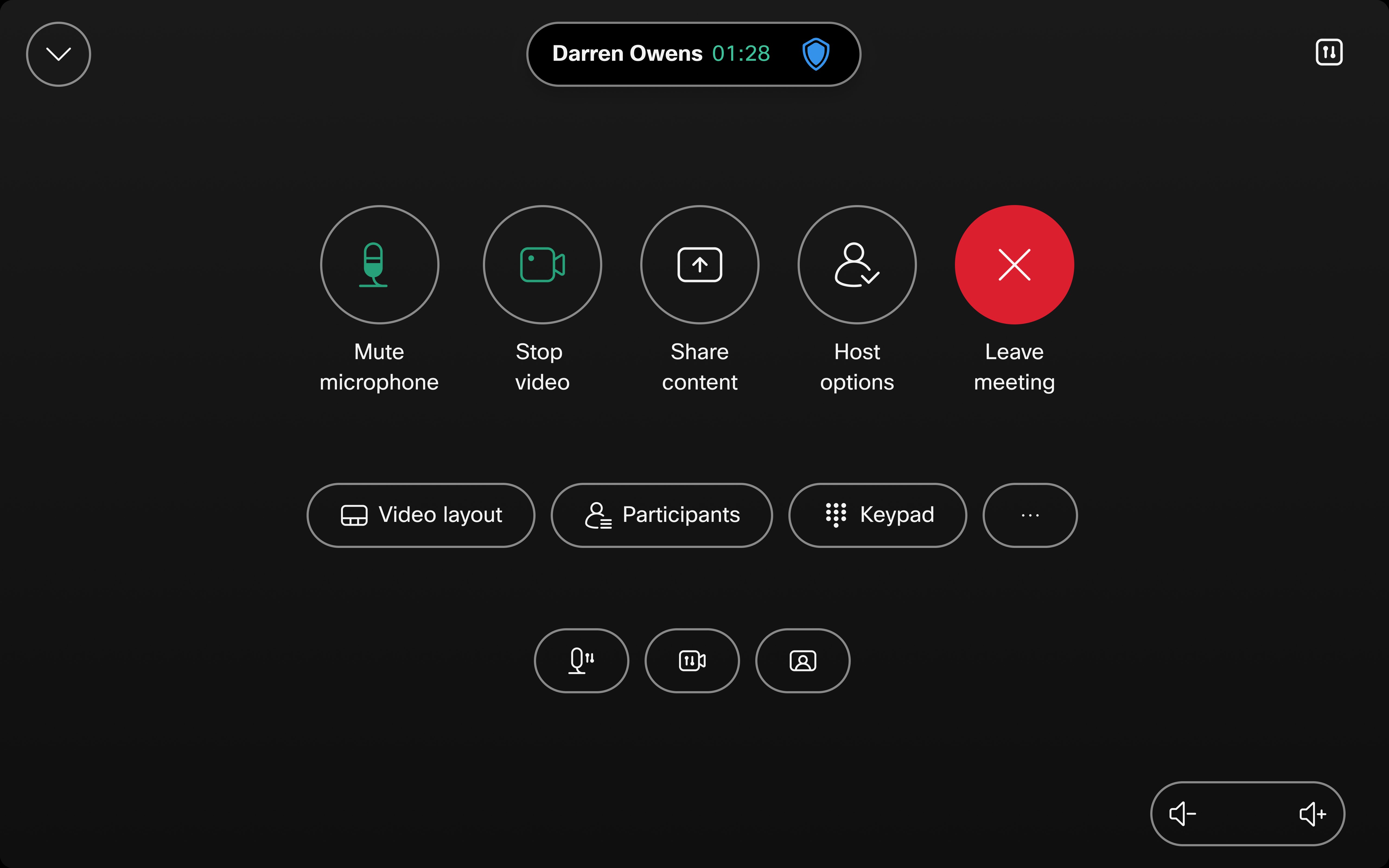
På Board- och Desk-serien är Zoom-samtalskontrollerna också tillgängliga, som visas nedan.
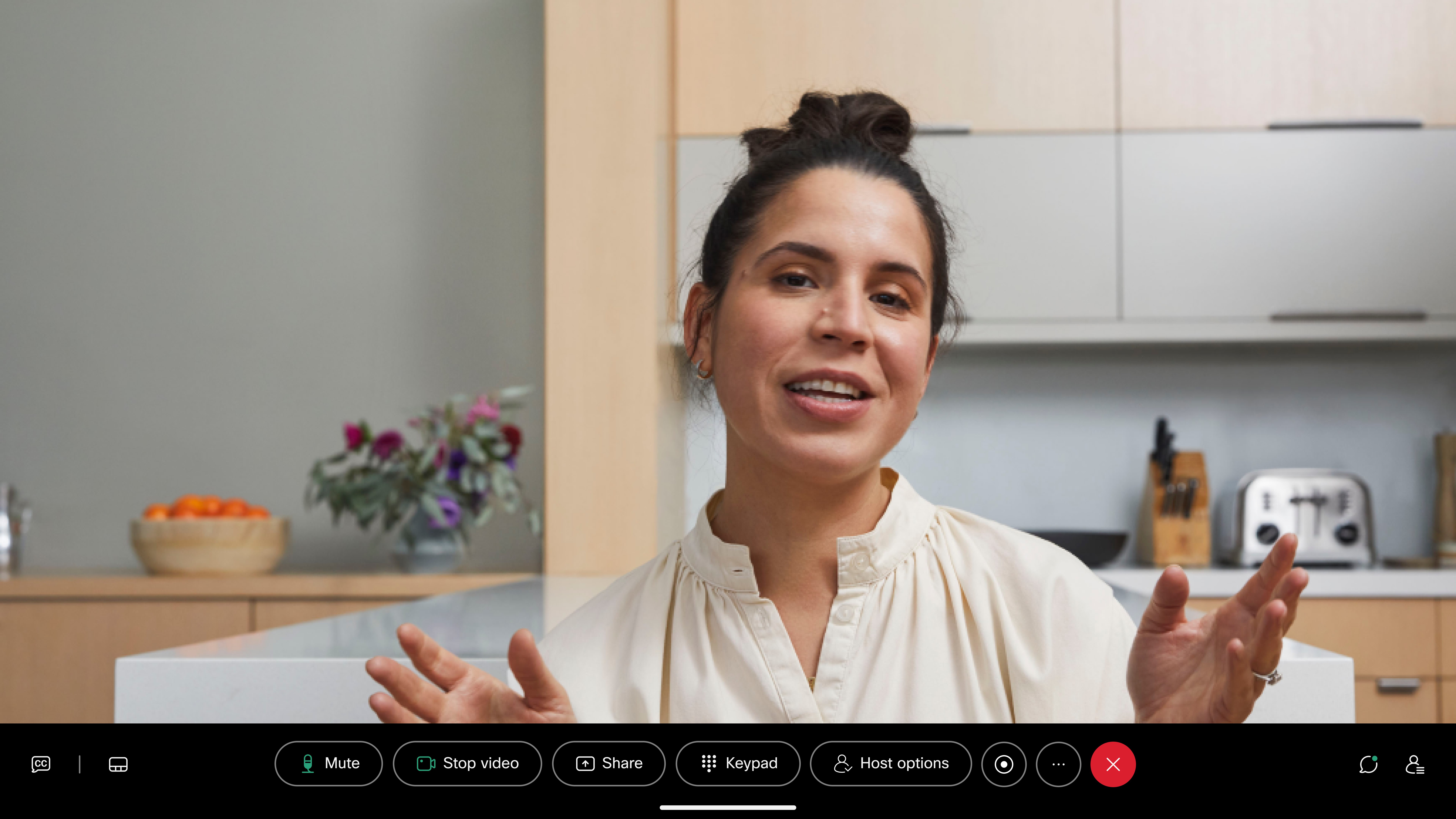
Tryck på Värdalternativ för att komma åt värdkontrollerna.
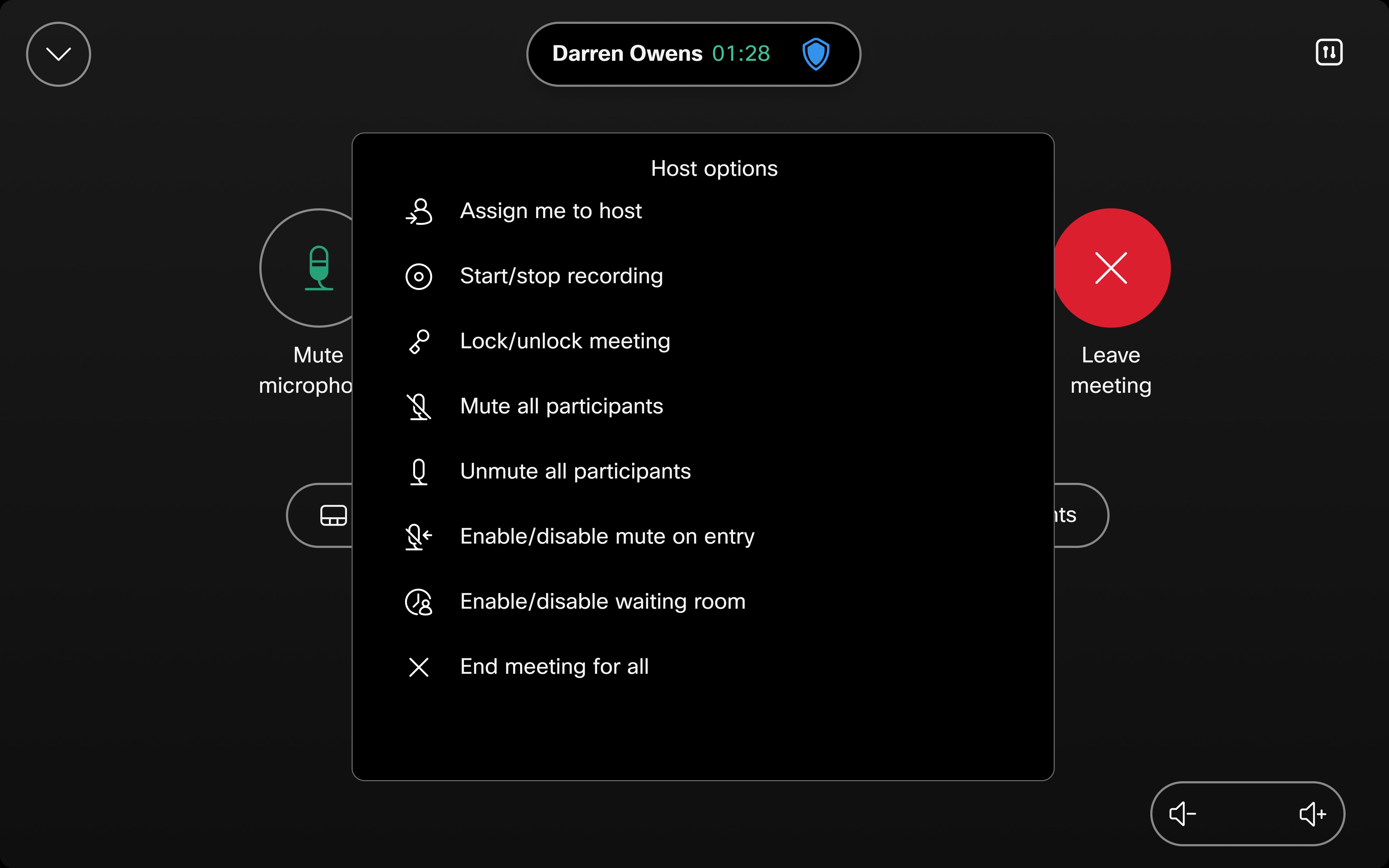
Tryck på Layout för att komma åt de olika layoutalternativen.
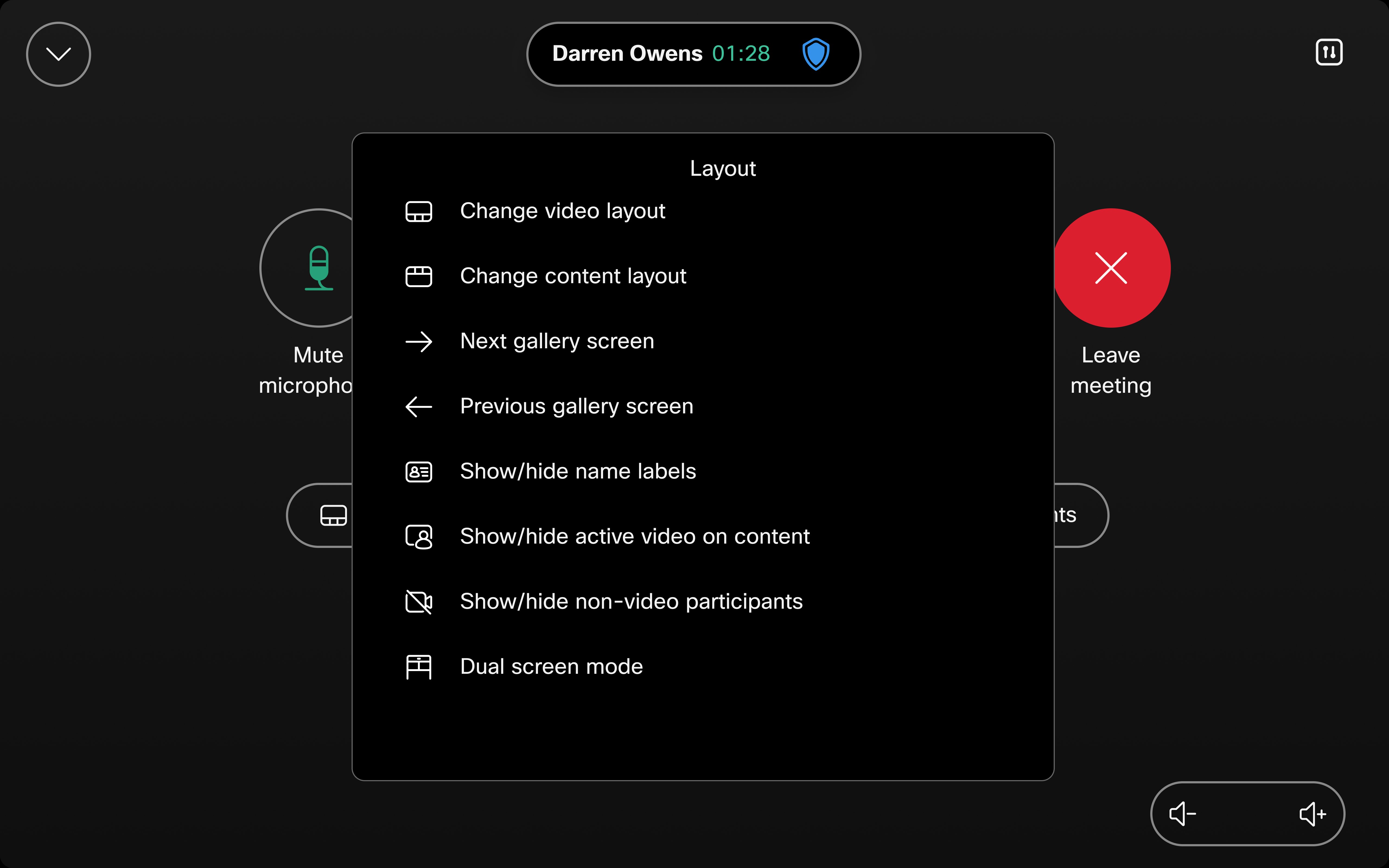
Tryck på Mer för att komma åt fler inställningar.
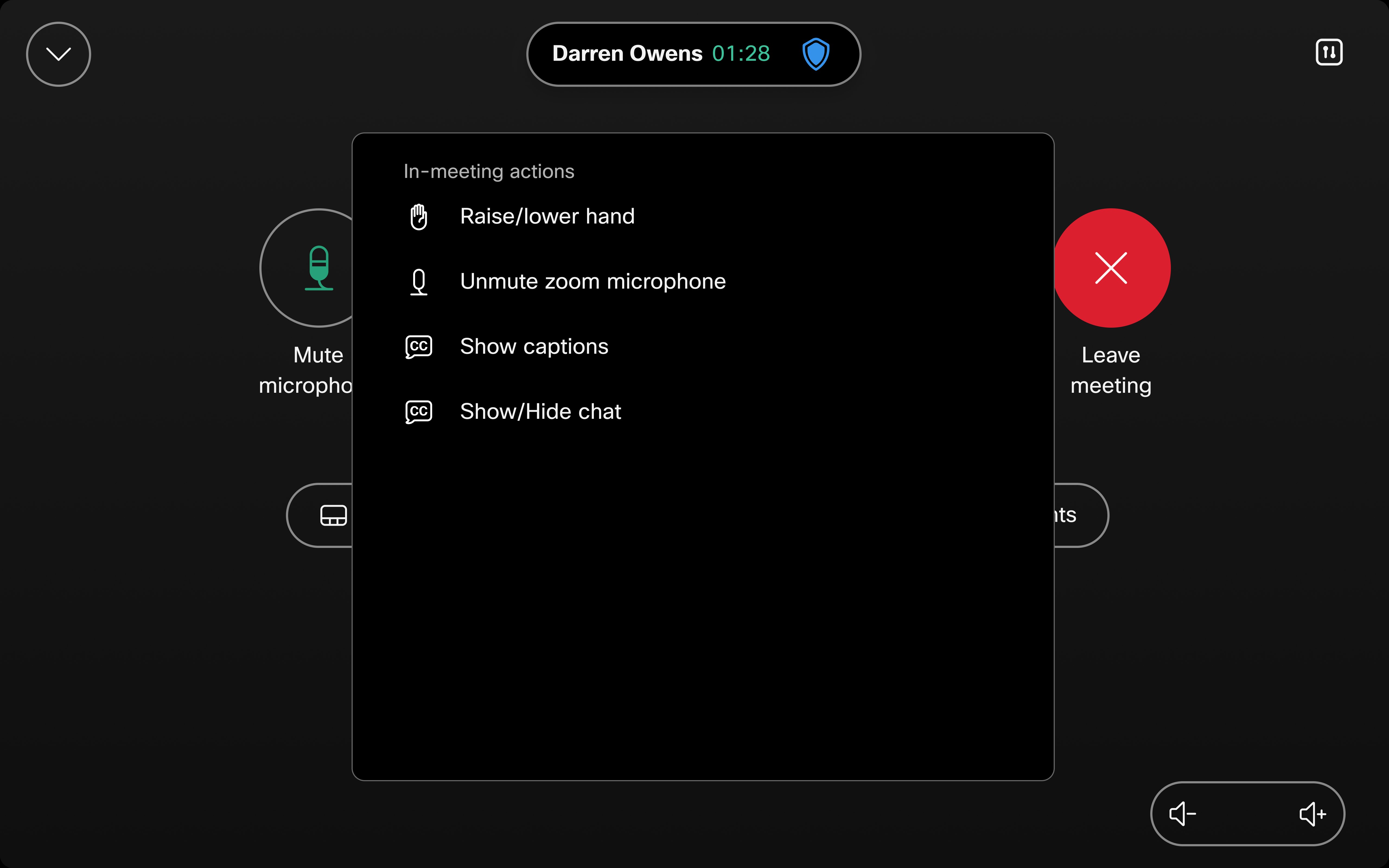
Knappsatsstöd för Zoom CRC-kontroller
Cisco-enheter stöder nu Zooms lobbyhanterings - och rosterlisthanteringsfunktioner för Zoom CRC-samtal. Lobbyhantering gör det möjligt för värdar att kontrollera vem som går in i mötet genom att hantera deltagare i ett virtuellt väntrum (lobby). Med hantering av deltagarlista kan värdar visa och hantera deltagarlistan under mötet, till exempel stänga av/slå på ljudet eller ta bort deltagare. Dessa funktioner är beroende av knappsatsinteraktion, som enkelt kan nås direkt via gränssnittet.
- Ingen administratörskonfiguration behövs: Administratörer behöver inte aktivera den här funktionen – den är automatiskt tillgänglig med den uppdaterade RoomOS-versionen.
- Värdkommandon: Många av dessa kontroller är värdspecifika, så användarna behöver värdstatus för att komma åt dem.
Så här använder du knappsatsen:
- Gå med i ett Zoom CRC-samtal som värd.
- Välj Deltagare i gränssnittet.
- Klicka på Visa knappsats för att komma åt kontrollerna.
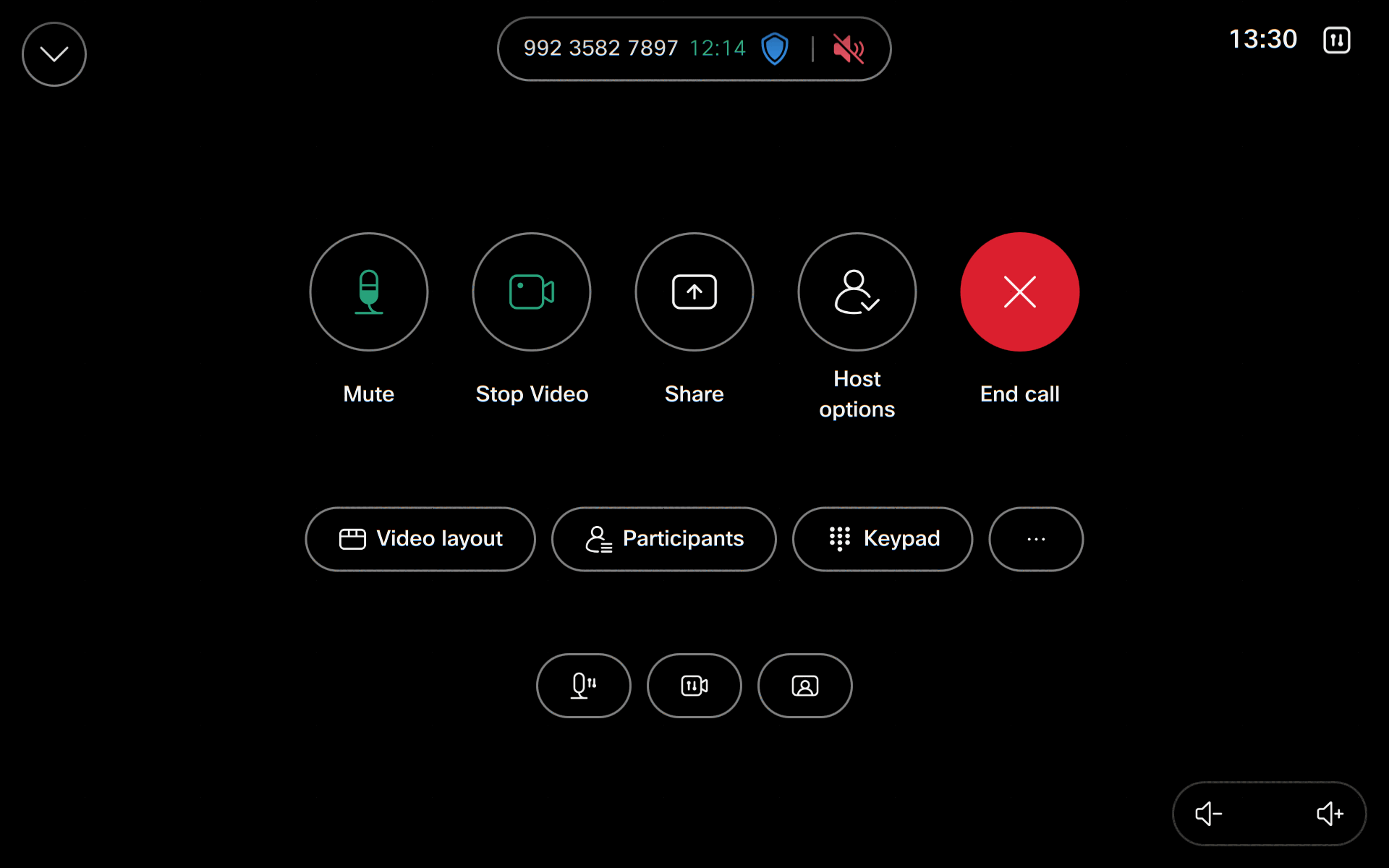
Begränsningar
Knappen för värdalternativ är alltid synlig. Kommandona fungerar däremot endast om du är värd.
Om ljud av vid anslutning har konfigurerats i Zoom-mötet måste du stänga av ljudet och sedan aktivera det igen för att Zoom-inställningen ska tillämpas på enheten.


