Töltsön fel egy képet, üzenetet és zenét a Webex Webináriumok gyakorló munkamenetéhez
 Visszajelzés?
Visszajelzés?Ezek a funkciók webszórás nézetben tartott webináriumoknál nem érhetők el.
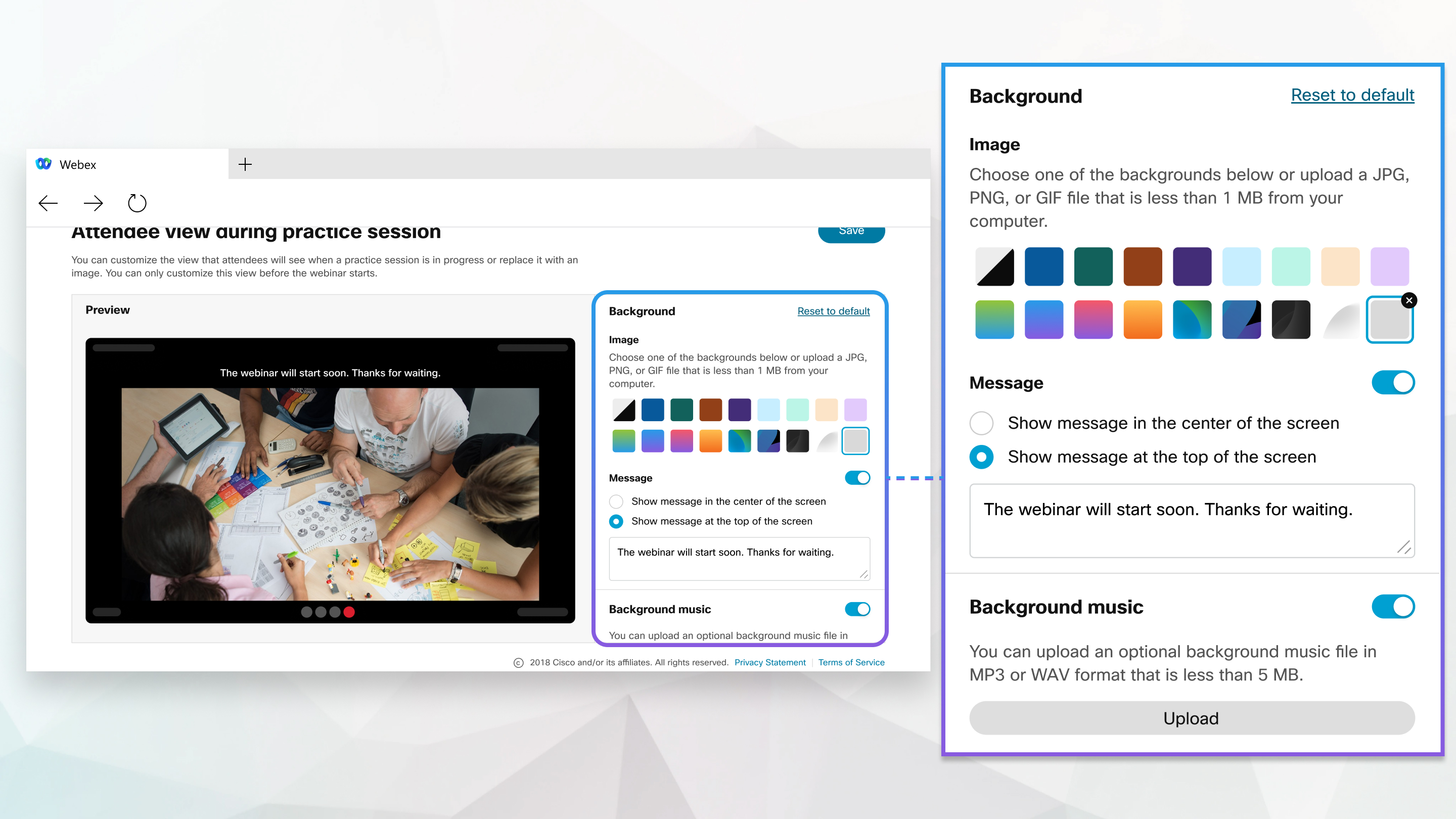
Webinárium szervezőjeként vagy társszervezőjeként feltölthet egy képet, hogy a résztvevők láthassák a gyakorlati foglalkozás alatt, például a webinárium napirendjét, a vállalat képét vagy egy QR-kódot Slido szavazáshoz. Képet is választhat a könyvtárból.
Egy legfeljebb 1 MB méretű fájlt tölthet fel, és a fájlnevek nem tartalmazhatnak dupla bájtos karaktereket (például kínai, japán vagy koreai karaktereket) vagy speciális karaktereket (", \, /, :, ; *, ?, , |, #). A támogatott fájltípusok: .jpg, .png, .gif és .svg.
| 1 |
Miután beütemezett egy webináriumot, lépjen a Résztvevő nézetbe az edzés során, és válassza a Szerkesztés lehetőséget. A webináriumot a Naptár listából is kiválaszthatja.
|
| 2 |
Válasszon ki egy képet a könyvtárból, vagy kattintson a + gombra, és válassza ki a feltölteni kívánt képfájlt. Az ablak bal oldalán látható kép előnézetével megtekintheti annak megjelenését.
|
| 3 |
Kattintson a Mentés lehetőségre. A kép nem módosítható vagy nem tiltható le a webinárium megkezdése után. |
Webinárium szervezőjeként vagy társszervezőjeként legfeljebb 512 karakternyi szöveget adhat hozzá, amelyet a résztvevők látnak a gyakorlati foglalkozás alatt, még a webinárium kezdete előtt.
Ez a funkció 42.7 és újabb verziókban érhető el.
| 1 |
Miután beütemezett egy webináriumot, lépjen a Résztvevő nézetbe az edzés során, és válassza a Szerkesztés lehetőséget. A webináriumot a Naptár listából is kiválaszthatja.
|
| 2 |
Átkapcsolás üzenetre. |
| 3 |
Válassza ki, hogy az üzenet az ablak tetején középen vagy szalaghirdetésként jelenjen meg. |
| 4 |
Írja be a szöveget. Az ablak bal oldalán megtekintheti, hogy néz ki. |
| 5 |
Kattintson a Mentés lehetőségre. A webinárium megkezdése után a szöveg nem módosítható, és nem kapcsolható ki. |
Webinárium szervezőjeként vagy társszervezőjeként feltölthet zenét, hogy a résztvevők hallgassanak, miközben a gyakorlati foglalkozás zajlik. A résztvevők elnémíthatják a zenét, ha akarják.
- Legfeljebb 5 MB méretű fájlt tölthet fel, és a fájlnevek nem tartalmazhatnak speciális karaktereket (
", \, /, :, ; *, ?, , |, #). - A támogatott fájltípusok: .mp3 vagy .wav.
- A betelefonálási és visszahívási felhasználók számára a zene nem testre szabható. Általános készenléti zenét hallanak.
| 1 |
Miután beütemezett egy webináriumot, lépjen a Résztvevő nézetbe az edzés során, és válassza a Szerkesztés lehetőséget. A webináriumot a Naptár listából is kiválaszthatja.
|
| 2 |
Kapcsolja be a háttérzenét. |
| 3 |
Kattintson a Feltöltés gombra, majd válassza ki a zenefájlt, és kattintson a Megnyitás gombra. |
| 4 |
Kattintson a Mentés lehetőségre. |


