Upload an image, message, and music for your practice session in Webex Webinars
 Feedback?
Feedback?These features are not available for webinars in webcast view.
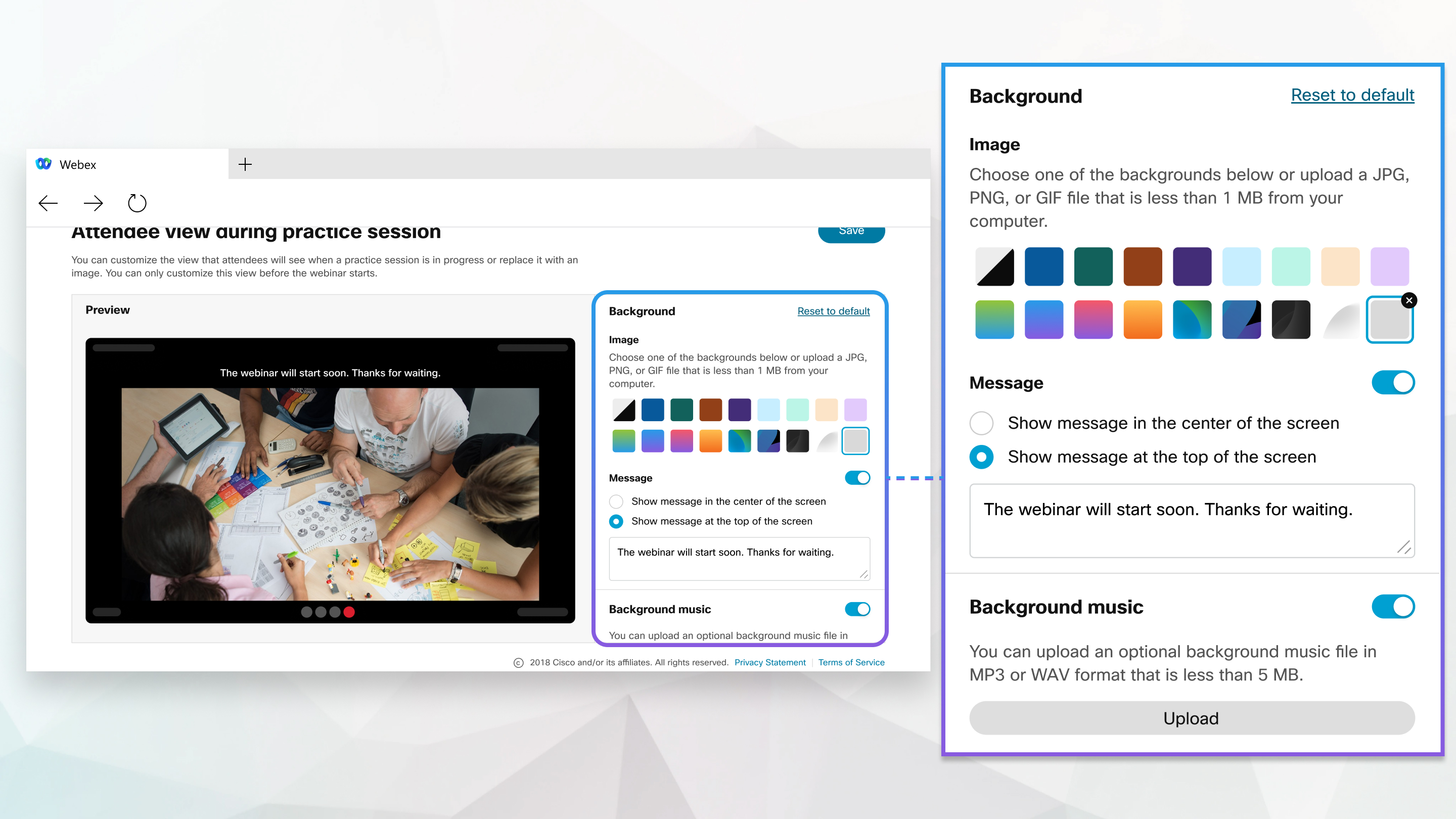
As a webinar host or cohost, you can upload an image for attendees to see while the practice session is going on, such as the webinar agenda, the company image, or a QR code for Slido polling. You can also choose an image from the library.
You can upload one file up to 1 MB in size, and filenames can't contain double-byte characters (such as Chinese, Japanese, or Korean characters) or special characters (", \, /, :, ; *, ?, <, >, |, #). Supported file types are .jpg, .png, .gif, and .svg.
| 1 |
After scheduling a webinar, go to Attendee view during practice session and select Edit. You can also select your webinar from the list under Calendar.
|
| 2 |
Select an image from the library, or click + and select an image file to upload. You can preview the image on the left side of the window to see how it looks.
|
| 3 |
Click Save. The image cannot be changed or disabled after the webinar has started. |
As a webinar host or cohost, you can add up to 512 characters of text that the attendees see while the practice session is going on, before the webinar begins.
This feature is available in 42.7 and later releases.
| 1 |
After scheduling a webinar, go to Attendee view during practice session and select Edit. You can also select your webinar from the list under Calendar.
|
| 2 |
Toggle on Message. |
| 3 |
Choose whether you want the message to display in the center or as a banner along the top of the window. |
| 4 |
Enter your text. You can preview it on the left side of the window to see how it looks. |
| 5 |
Click Save. The text cannot be changed or turned off after the webinar has started. |
As a webinar host or cohost, you can upload music for attendees to listen to while the practice session is going on. Attendees can mute the music if they want to.
- You can upload one file up to 5 MB in size, and filenames can’t contain special
characters (
", \, /, :, ; *, ?, <, >, |, #). - Supported file types are .mp3 or .wav.
- For Call-in and call-back users the music can’t be customized. They hear generic standby music.
| 1 |
After scheduling a webinar, go to Attendee view during practice session and select Edit. You can also select your webinar from the list under Calendar.
|
| 2 |
Toggle on Background music. |
| 3 |
Click Upload, then select your music file and click Open. |
| 4 |
Click Save. |


