Laden Sie ein Bild, eine Nachricht und Musik für Ihre Übungssitzung in Webex Webinars hoch
 Feedback?
Feedback?Diese Funktionen sind für Webinare in der Webcast-Ansicht nicht verfügbar.
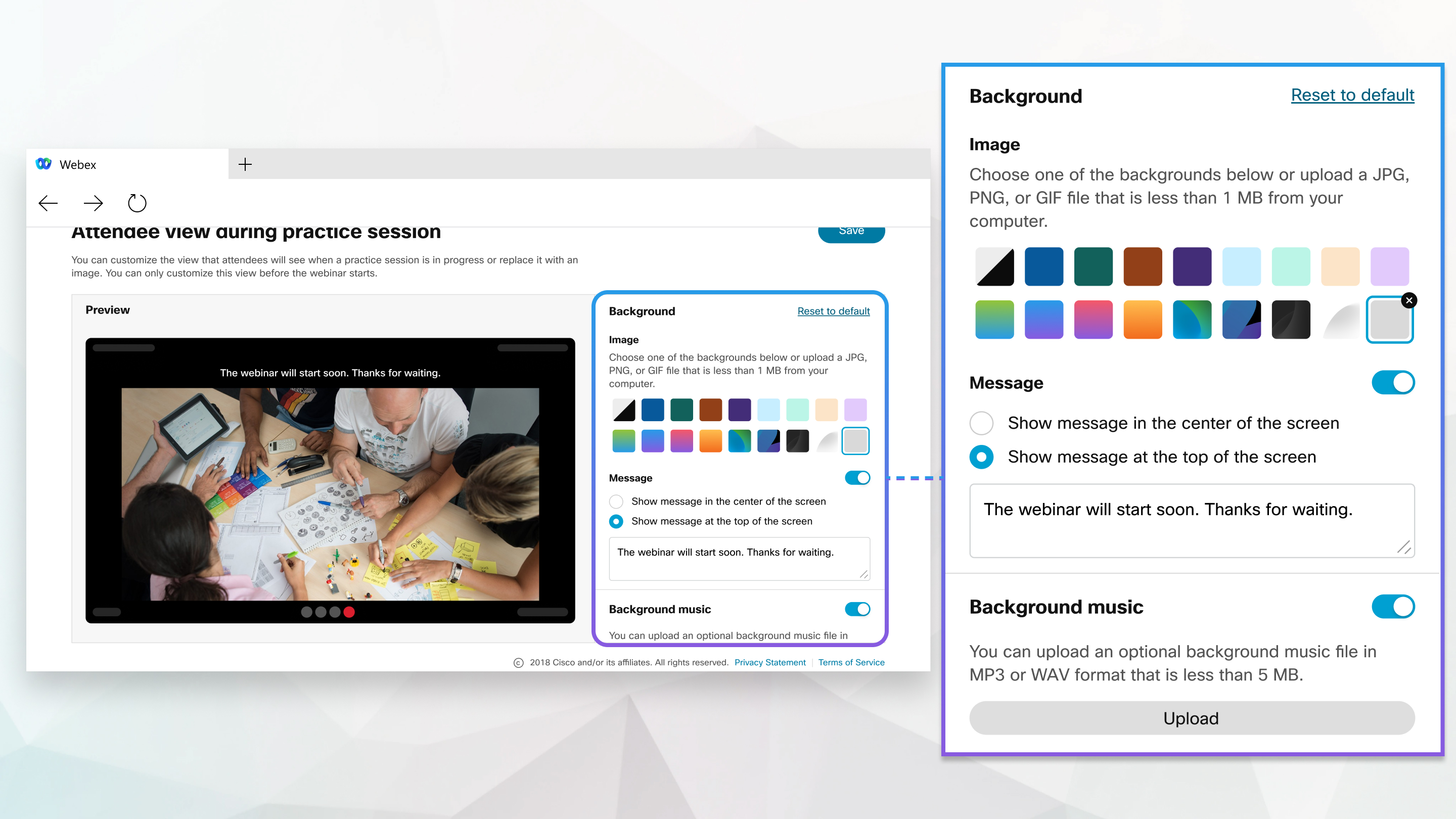
Als Webinar-Gastgeber oder -Mitgastgeber können Sie ein Bild hochladen, das die Teilnehmer während der Übungssitzung sehen können, z. B. die Webinar-Tagesordnung, das Unternehmensbild oder einen QR-Code für Slido Umfragen. Sie können auch ein Bild aus der Bibliothek auswählen.
Sie können eine Datei mit einer Größe von bis zu 1 MB hochladen. Dateinamen dürfen keine Doppelbyte-Zeichen (wie chinesische, japanische oder koreanische Zeichen) oder Sonderzeichen (", \, /, :, ; *, ?, , |, #) enthalten. Unterstützte Dateitypen sind .jpg, .png, .gif und .svg.
| 1 |
Nachdem Sie ein Webinar geplant haben, gehen Sie während des s zur Teilnehmeransicht Übungssitzung und wählen Sie Bearbeiten aus. Sie können Ihr Webinar auch aus der Liste unter Kalender auswählen.
|
| 2 |
Wählen Sie ein Bild aus der Bibliothek aus, oder klicken Sie auf + , und wählen Sie eine Bilddatei zum Hochladen aus. Sie können eine Vorschau des Bildes auf der linken Seite des Fensters anzeigen, um das Aussehen zu sehen.
|
| 3 |
Klicken Sie auf Speichern. Das Bild kann nicht geändert oder deaktiviert werden, nachdem das Webinar gestartet wurde. |
Als Webinar-Gastgeber oder -Mitgastgeber können Sie bis zu 512 Zeichen Text hinzufügen, die den Teilnehmern während der Übungssitzung vor Beginn des Webinars angezeigt werden.
Diese Funktion ist in 42.7 und späteren Versionen verfügbar.
| 1 |
Nachdem Sie ein Webinar geplant haben, gehen Sie während des s zur Teilnehmeransicht Übungssitzung und wählen Sie Bearbeiten aus. Sie können Ihr Webinar auch aus der Liste unter Kalender auswählen.
|
| 2 |
Umschalten Sie auf Nachricht. |
| 3 |
Wählen Sie aus, ob die Nachricht in der Mitte oder als Banner am oberen Fensteranfang angezeigt werden soll. |
| 4 |
Geben Sie Ihren Text ein. Sie können eine Vorschau auf der linken Seite des Fensters anzeigen, um das Aussehen zu sehen. |
| 5 |
Klicken Sie auf Speichern. Der Text kann nicht geändert oder deaktiviert werden, nachdem das Webinar gestartet wurde. |
Als Webinar-Gastgeber oder -Mitgastgeber können Sie Musik hochladen, die die Teilnehmer während der Übungssitzung hören können. Die Teilnehmer können die Musik stummschalten, wenn sie möchten.
- Sie können eine Datei mit einer Größe von bis zu 5 MB hochladen. Dateinamen dürfen keine Sonderzeichen (
", \, /, :, ; *, ?, , |, #) enthalten. - Unterstützte Dateitypen sind .mp3 oder .wav.
- Für Einwahl- und Rückruf-Benutzer kann die Musik nicht angepasst werden. Sie hören generische Standby-Musik.
| 1 |
Nachdem Sie ein Webinar geplant haben, gehen Sie während des s zur Teilnehmeransicht Übungssitzung und wählen Sie Bearbeiten aus. Sie können Ihr Webinar auch aus der Liste unter Kalender auswählen.
|
| 2 |
Hintergrundmusik ein- und ausschalten. |
| 3 |
Klicken Sie auf Hochladen, wählen Sie ihre Musikdatei aus und klicken Sie auf Öffnen. |
| 4 |
Klicken Sie auf Speichern. |


