Installazione e configurazione degli Webex Meetings per Slack
 Feedback?
Feedback?Amministratori Slack
In qualità di amministratore Slack, è possibile installare l'app Meetings per l'intera organizzazione. Ciò consente di gestire gli spazi di lavoro in cui è abilitata l'app Meetings da un'unica posizione.
Operazioni preliminari
L'amministratore del sito Webex deve abilitare l'integrazione Slack in modo che i membri dello spazio di lavoro possano utilizzare l'app Meetings in Slack.
| 1 |
Dalla pagina App nel Dashboard di amministrazione griglia Slack Enterprise, fare clic su |
| 2 |
Immettere |
| 3 |
Fai clic su Consenti per concedere l'autorizzazione Meetings per accedere alla tua organizzazione Slack. |
| 1 |
Dalla pagina App nel Dashboard di amministrazione griglia Slack Enterprise, fare clic sui tre puntini nella riga App Webex Meetings e fare clic su Aggiungi ad altri spazi di lavoro. |
| 2 |
Seleziona le caselle accanto agli spazi di lavoro a cui desideri aggiungere l'app Meetings. È anche possibile selezionare la casella accanto a Aree di lavoro per selezionare ogni area di lavoro. |
| 3 |
(Opzionale) Se desideri aggiungere automaticamente l'app Meetings a nuovi spazi di lavoro, seleziona la casella accanto a Predefinito per spazi di lavoro futuri. |
| 4 |
Fare clic su Avanti. |
| 5 |
Fare clic su Sono pronto per aggiungere questa app, quindi fare clic su Aggiungi app. |
Proprietari e amministratori Slack Workspace
L'amministratore del sito Webex deve abilitare l'integrazione Slack e il proprietario o l'amministratore dello spazio di lavoro Slack deve installare l'app Meetings per Slack in modo che i membri dello spazio di lavoro possano utilizzare l'app Meetings in Slack.
Se non si dispone dell'ultima versione dell'app, il proprietario dello spazio di lavoro Slack o l'amministratore devono utilizzare le stesse istruzioni di installazione per aggiornare l'app in modo da poter utilizzare le ultime funzioni. Per ottenere le massime prestazioni, assicurati che il proprietario dello spazio di lavoro principale installi l'app Meetings.
È possibile utilizzare il comando della versione di/webexhelp per controllare la versione dell'app.
|
Fare clic su Installa e seguire le istruzioni. |
| 1 | |
| 2 |
Accanto a Chiamate, fare clic su Espandi. |
| 3 |
Verificare che Abilita chiamate in Slack sia selezionato. |
| 4 |
Fare clic Webex Meetings. |
| 5 |
Fai clic su Salva. |
Se l'indirizzo e-mail Slack è diverso dall'indirizzo e-mail Webex, è necessario impostare manualmente la sala riunioni personale con il comando /webexconfig set_Personal_Room [ID sala riunioni personale] .
Esempio: /webexconfig set_Personal_Room acassidy.
| 1 |
Il sito Webex che il team utilizzerà per le riunioni potrebbe essere già impostato. Per verificare se il sito è stato impostato, in qualsiasi canale Slack, digitare |
| 2 |
Se il sito Webex non è stato impostato o se si desidera impostare un sito Webex diverso, digitare Tutto qui. I membri del team possono ora digitare |
In quanto proprietario principale dell'area di workspace, è possibile impedire ai canali pubblici di utilizzare la sala riunioni personale per le riunioni immediate. L'uso di Chiama o del comando /webex in qualsiasi canale pubblico pianifica una riunione utilizzando il sito Webex impostato per tale canale. Le riunioni immediate avviate nei canali privati o i messaggi diretti continuano a utilizzare le sale riunioni personali per gli ospiti che li dispongono.
|
Vai a qualsiasi canale o conversazione, digita Se si desidera consentire ai canali pubblici di utilizzare nuovamente le sale riunioni personali per le riunioni immediate, andare a qualsiasi canale o conversazione, digitare |
Amministratori del sito Webex
Gli amministratori dei siti Webex devono collegare gli account Webex degli utenti ai relativi account Slack per fare in modo che gli utenti con un account Slack possano pianificare e visualizzare le prossime riunioni Webex in Slack. Inoltre, gli utenti possono partecipare alle riunioni Webex da Slack senza dover inserire il nome utente e la password Webex.
Gli indirizzi e-mail per gli account Webex e Slack devono corrispondere.
| 1 |
Effettuare una delle seguenti operazioni:
|
| 2 |
In Integrazione di terze parti, selezionare Abilita integrazione Slack. 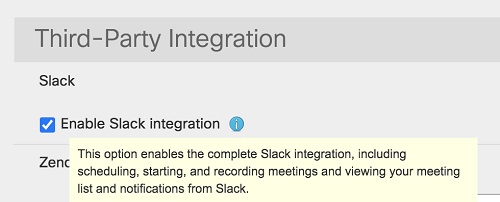 |
| 3 |
Selezionare Aggiorna. |
Utenti
Questa funzione richiede l'app Meetings versione 1.0.1.0 o successiva; puoi utilizzare il comando /Webexhelp versione per controllare la versione dell'app. Se la versione dell'app non è sufficientemente aggiornata, contattare l'amministratore dello spazio di lavoro Slack per disinstallare e reinstallare l'app Meetings per Slack.
Sono supportate le seguenti lingue: Inglese (Regno Unito), inglese (USA), francese, tedesco, giapponese, portoghese (Brasile), spagnolo (America Latina) e spagnolo (Spagna).
È possibile modificare la preferenza della lingua in una delle diverse lingue nell'app Slack. Se la lingua preferita è diversa dalla lingua predefinita dello spazio di lavoro, i messaggi visibili solo all'utente ora vengono visualizzati nella lingua selezionata, ma i messaggi per l'intero spazio di lavoro vengono visualizzati nella lingua predefinita dello spazio di lavoro.
Se la lingua preferita di un altro membro differisce dalla lingua predefinita dello spazio di lavoro o dalla lingua preferita, i messaggi visibili solo a tale membro vengono visualizzati nella lingua preferita del membro in oggetto.
|
|
Comandi dell'app Meetings per l'impostazione
Utilizzare questi comandi per impostare l'app Meetings per utilizzare l'URL del sito Webex del team per l'organizzazione:
|
Comando |
Descrizione |
|---|---|
|
/webexconfig |
Visualizza l'URL del sito Webex corrente per il team nonché l'URL del sito Webex preferito e l'ID sala riunioni personale, se impostati. |
|
/sito webexconfig Esempio: /webexconfig site teamsite.webex.com |
Imposta l'URL del sito Webex per il relativo team. Quando si condivide un collegamento alla riunione, viene utilizzato l'URL del sito Webex del team se non si dispone di un sito preferito impostato. |
|
/webexconfig reimpostazione sito |
Rimuove l'URL del sito Webex del team. |
|
/webexconfig enable_personal_room_privacy |
Imposta i canali pubblici nella propria organizzazione per utilizzare il sito Webex per le riunioni immediate anziché le sale riunioni personali. I canali privati e i messaggi diretti ancora utilizzano le sale riunioni personali per le riunioni immediate. Solo i proprietari principali dell'area di workspace possono utilizzare questo comando. |
|
/webexconfig disable_personal_room_privacy |
Reimposta i canali pubblici per utilizzare le sale riunioni personali per le riunioni immediate. Solo i proprietari principali dell'area di workspace possono utilizzare questo comando. |


