Nainštalujte a nastavte Webex Meetings pre Slack
 Spätná väzba?
Spätná väzba?Slack administrátori
Ako správca Slacku si môžete nainštalovať aplikáciu Stretnutia pre celú organizáciu. To vám umožní z jedného miesta spravovať, ktoré pracovné priestory majú povolenú aplikáciu Schôdze.
Skôr ako začnete
Váš správca webu Webex musí povoliť integráciu služby Slack , aby členovia pracovného priestoru mohli používať aplikáciu Stretnutia v službe Slack.
| 1 |
Na stránke Aplikácie na paneli správcu siete Slack Enterprise Grid kliknite na položku . |
| 2 |
Do vyhľadávacieho panela zadajte |
| 3 |
Kliknutím na tlačidlo Povoliť udelíte Stretnutiam povolenie na prístup k vašej organizácii Slack. |
| 1 |
Na stránke Aplikácie na paneli správcu siete Slack Enterprise Grid kliknite na tri bodky v riadku Webex Meeting a potom kliknite na položku Pridať do ďalších pracovných priestorov. |
| 2 |
Začiarknite políčka vedľa pracovných priestorov, do ktorých chcete pridať aplikáciu Schôdze. Môžete tiež začiarknuť políčko vedľa položky Pracovné priestory a vybrať každý pracovný priestor. |
| 3 |
(Voliteľné) Ak chcete aplikáciu Schôdze pridávať do nových pracovných priestorov automaticky, začiarknite políčko vedľa položky Predvolené pre budúce pracovné priestory. |
| 4 |
Kliknite na tlačidlo Ďalej. |
| 5 |
Kliknite na položku Som pripravený pridať túto aplikáciu a potom kliknite na položku Pridať aplikáciu. |
Vlastníci a správcovia pracovného priestoru Slack
Váš správca lokality Webex musí povoliť integráciu služby Slack a vlastník alebo správca vášho pracovného priestoru Slack musí nainštalovať aplikáciu Meetings for Slack, aby členovia pracovného priestoru mohli používať aplikáciu Meetings v službe Slack.
Ak nemáte najnovšiu verziu aplikácie, vlastník alebo správca vášho pracovného priestoru Slack musí použiť tie isté pokyny na inštaláciu na inováciu aplikácie, aby ste mohli používať najnovšie funkcie. Najlepšie skúsenosti dosiahnete, ak si primárny vlastník pracovného priestoru nainštaluje aplikáciu Schôdze.
Verziu aplikácie môžete skontrolovať pomocou príkazu /webexhelp version .
|
Kliknite na tlačidlo Inštalovať a postupujte podľa pokynov. |
| 1 | |
| 2 |
Vedľa položky Hovory kliknite na položku Rozbaliť. |
| 3 |
Uistite sa, že je začiarknuté políčko Povoliť volanie v službe Slack . |
| 4 |
Kliknite na položku Webex Meetings. |
| 5 |
Kliknite na tlačidlo Uložiť. |
Ak sa vaša e-mailová adresa Slack líši od vašej e-mailovej adresy Webex, musíte svoju osobnú miestnosť nastaviť manuálne pomocou príkazu /webexconfig set_Personal_Miestnosť [ID osobnej miestnosti] .
Príklad: /webexconfig set_Personal_Room acassidy.
| 1 |
Stránka Webex, ktorú bude váš tím používať na stretnutia, už môže byť nastavená. Ak chcete skontrolovať, či bola stránka nastavená, v ľubovoľnom kanáli Slack zadajte |
| 2 |
Ak stránka Webex nebola nastavená alebo ak chcete nastaviť inú stránku Webex, zadajte to je všetko. Členovia vášho tímu teraz môžu vo svojich správach zadať |
Ako primárny vlastník pracovného priestoru môžete verejným kanálom zabrániť v používaní osobnej miestnosti na okamžité stretnutia. Pomocou príkazu Volať alebo príkazu /webex v ľubovoľnom verejnom kanáli naplánujete schôdzu pomocou webovej lokality Webex, ktorá je pre daný kanál nastavená. Okamžité stretnutia začaté v súkromných kanáloch alebo priame správy naďalej využívajú osobné miestnosti pre hostiteľov, ktorí ich majú.
|
Prejdite na ľubovoľný kanál alebo konverzáciu, zadajte Ak chcete verejným kanálom znova povoliť používanie osobných miestností na okamžité stretnutia, prejdite na ľubovoľný kanál alebo konverzáciu, zadajte |
Správcovia stránok Webex
Správcovia stránok Webex musia prepojiť účty Webex používateľov s ich účtami Slack predtým, ako používatelia s účtom Slack môžu plánovať a zobrazovať svoje nadchádzajúce stretnutia Webex v Slacku. Používatelia sa tiež budú môcť pripojiť k stretnutiam Webex zo služby Slack bez toho, aby museli zadávať svoje používateľské meno a heslo Webex.
E-mailové adresy pre účty Webex a Slack by sa mali zhodovať.
| 1 |
Vykonajte jeden z nasledujúcich krokov:
|
| 2 |
V časti Integrácia tretej strany začiarknite políčko Povoliť integráciu Slack. 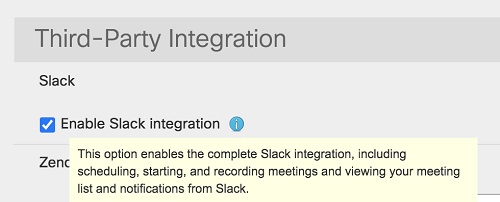 |
| 3 |
Vyberte položku Aktualizovať. |
Používatelia
Táto funkcia vyžaduje aplikáciu Meetings verzie 1.0.1.0 alebo novšej. Verziu aplikácie môžete skontrolovať pomocou príkazu /webexhelp version . Ak verzia vašej aplikácie nie je dostatočne aktuálna, kontaktujte správcu pracovného priestoru Slack, aby odinštaloval a znova nainštaloval aplikáciu Meetings for Slack.
Podporujeme nasledujúce jazyky: Angličtina (Spojené kráľovstvo), angličtina (USA), francúzština, nemčina, japončina, portugalčina (Brazília), španielčina (Latinská Amerika) a španielčina (Španielsko).
Predvoľbu jazyka môžete zmeniť na jeden z niekoľkých jazykov v aplikácii Slack. Ak sa váš preferovaný jazyk líši od predvoleného jazyka vášho pracovného priestoru, správy viditeľné iba pre vás sa teraz budú zobrazovať vo vybratom jazyku, ale správy pre celý pracovný priestor sa budú zobrazovať v predvolenom jazyku vášho pracovného priestoru.
Ak sa preferovaný jazyk iného člena líši od predvoleného jazyka pracovného priestoru alebo od vášho preferovaného jazyka, správy viditeľné len pre daného člena sa zobrazia v preferovanom jazyku daného člena.
|
|
Príkazy aplikácie Meetings na nastavenie
Pomocou týchto príkazov nastavte aplikáciu Schôdze na používanie webovej adresy tímovej webovej lokality Webex pre vašu organizáciu:
|
Príkaz |
Opis |
|---|---|
|
/webexconfig |
Zobrazuje aktuálnu webovú adresu webu Webex pre váš tím, ako aj preferovanú webovú adresu webexu a ID vašej osobnej miestnosti, ak ste ich nastavili. |
|
/webexconfig site Príklad: stránka /webexconfig teamsite.webex.com |
Nastaví webovú adresu webu Webex pre ich tím. Keď zdieľate odkaz na schôdzu, použije sa adresa URL lokality Webex vášho tímu, ak nemáte nastavenú preferovanú lokalitu. |
|
/webexconfig reset stránky |
Odstráni webovú adresu vášho tímu Webex. |
|
/webexconfig enable_personal_room_privacy |
Nastaví verejné kanály vo vašej organizácii tak, aby používali webovú lokalitu Webex na okamžité stretnutia namiesto osobných miestností. Súkromné kanály a priame správy stále používajú osobné miestnosti na okamžité stretnutia. Tento príkaz môžu použiť iba primárni vlastníci pracovného priestoru. |
|
/webexconfig disable_personal_room_privacy |
Resetuje verejné kanály, aby mohli používať osobné miestnosti na okamžité stretnutia. Tento príkaz môžu použiť iba primárni vlastníci pracovného priestoru. |


