Programma's voor Slack Webex Meetings en instellen
 Feedback?
Feedback?Slack-beheerders
Als Slack-beheerder kunt u de Meetings-app voor uw hele organisatie installeren. Hiermee kunt u beheren voor welke werkplekken de Meetings-app is ingeschakeld, allemaal vanuit één locatie.
Voordat u begint
Uw Webex-sitebeheerder moet de Slack-integratie inschakelen zodat werkplekleden de Meetings-app in Slack kunnen gebruiken.
| 1 |
Klik op de pagina Apps in het Slack Enterprise-rasterbeheerdersdashboard op |
| 2 |
Voer |
| 3 |
Klik op Toestaan om Meetings toestemming te geven voor toegang tot uw Slack-organisatie. |
| 1 |
Klik op de pagina Apps in het Slack Enterprise-rasterbeheerdersdashboard op de drie punten in de rij Webex Meeting en klik vervolgens op Toevoegen aan meer werkruimten. |
| 2 |
Schakel de selectievakjes in naast de werkplekken waaraan u de Meetings-app wilt toevoegen. U kunt ook het selectievakje naast Workspaces in om elke Workspace te selecteren. |
| 3 |
(Optioneel) Als u de Meetings-app automatisch aan nieuwe werkplekken wilt toevoegen, schakelt u het selectievakje naast Standaard voor toekomstige werkplekken in. |
| 4 |
Klik op Volgende. |
| 5 |
Klik op Ik ben klaar om deze app toe te voegenen klik vervolgens op App toevoegen. |
Slack Workspace-eigenaren en -beheerders
Uw Webex-sitebeheerder moet de Slack-integratie inschakelen en uw Slack-werkplekeigenaar of -beheerder moet de Meetings-app voor Slack installeren zodat werkplekleden de Meetings-app in Slack kunnen gebruiken.
Als u niet over de nieuwste versie van de app beschikt, moet uw Slack-werkruimte-eigenaar of -beheerder dezelfde installatie-instructies gebruiken om de app te upgraden, zodat u de nieuwste functies kunt gebruiken. Voor de beste ervaring zorgt u ervoor dat de eigenaar van de primaire werkplek de Meetings-app installeert.
U kunt de /webexhelp-versie gebruiken om de versie van de app te controleren.
|
Klik op Installeren en volg de instructies. |
| 1 | |
| 2 |
Klik naast Gesprekken op Uitvouwen. |
| 3 |
Zorg ervoor dat Bellen in Slack inschakelen is ingeschakeld. |
| 4 |
Klik Webex Meetings. |
| 5 |
Klik op Opslaan. |
Als uw Slack-e-mailadres afwijkt van uw Webex-e-mailadres, moet u uw persoonlijke ruimte handmatig instellen met de opdracht /webexconfig set_Personal_Room [Personal Room ID] .
Voorbeeld: /webexconfig set_Personal_Room acassidy.
| 1 |
De Webex-site die uw team gebruikt voor vergaderingen kan al worden ingesteld. Als u wilt controleren of de site is ingesteld, typt u/webexconfig in een toegestane vertragings kanaal |
| 2 |
Als de Webex-site niet is ingesteld of als u een andere Webex-site wilt instellen, typt u Dat is alles. Uw teamleden kunnen nu |
Als primaire eigenaar van Workspace kunt u voorkomen dat openbare kanalen Persoonlijke ruimte gebruiken voor directe vergaderingen. Met Bellen of de opdracht /webex in een openbaar kanaal, wordt een vergadering gepland met de Webex-site die is ingesteld voor dat kanaal. Voor directe vergaderingen die in privékanalen of rechtstreekse berichten zijn gestart, worden nog steeds persoonlijke ruimten gebruikt voor hosts die deze hebben.
|
Ga naar een kanaal of gesprek, typ Als u wilt toestaan dat openbare kanalen weer persoonlijke ruimten gebruiken voor directe vergaderingen, gaat u naar elk kanaal of gesprek, typt u |
Webex-sitebeheerders
Webex-sitebeheerders moeten de Webex-accounts van gebruikers aan hun Slack-accounts koppelen voordat gebruikers met een Slack-account hun aankomende Webex-vergaderingen kunnen plannen en weergeven in Slack. Gebruikers kunnen ook deelnemen aan Webex-vergaderingen via Slack zonder dat ze hun Webex-gebruikersnaam en -wachtwoord moeten invoeren.
De e-mailadressen voor de Webex- en Slack-accounts moeten overeenkomen.
| 1 |
Voer een van de volgende handelingen uit:
|
| 2 |
Schakel bij integratie van derden Slack-integratie inschakelen in. 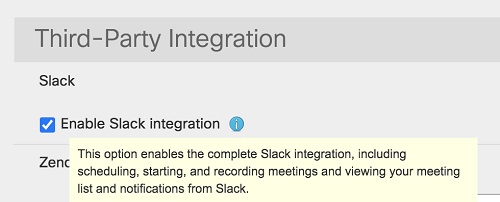 |
| 3 |
Selecteer Bijwerken. |
Gebruikers
Voor deze functie is versie 1.0.1.0 of hoger van de Meetings-app vereist. U kunt de opdracht /webexhelp-versie gebruiken om uw app-versie te controleren. Als uw app-versie niet actueel genoeg is, neemt u contact op met uw Slack-werkruimtebeheerder om de Meetings-app voor Slack te verwijderen en opnieuw te installeren.
We ondersteunen de volgende talen: Engels (Vk), Engels (VS), Frans, Duits, Japans, Portugees (Brazilië), Spaans (Latijns-Amerika) en Spaans (Spanje).
U kunt uw taalvoorkeur wijzigen in een van de verschillende talen in de Slack-app. Als uw voorkeurstaal verschilt van de standaardtaal van uw Workspace, verschijnen berichten die nu alleen voor u zichtbaar zijn in uw geselecteerde taal, maar berichten voor het hele kantoor worden weergegeven in de standaardtaal van uw Workspace.
Als de voorkeurstaal van een ander lid verschilt van de standaardtaal van de werkruimte of van uw voorkeurstaal, worden berichten die alleen zichtbaar zijn voor dat lid, weergegeven in de voorkeurstaal van het lid.
|
|
Opdrachten voor de Meetings-app voor instellen
Gebruik deze opdrachten om de Meetings-app in te stellen om de URL van de Webex-site van uw team voor uw organisatie te gebruiken:
|
Opdracht |
Beschrijving |
|---|---|
|
/webexconfig |
Geeft de huidige URL van de Webex-site voor uw team weer, de URL van uw gewenste Webex-site en de id van uw persoonlijke ruimte als u deze hebt ingesteld. |
|
/webexconfig site Voorbeeld: /webexconfig site teamsite.webex.com |
Hiermee wordt de Webex-site-URL voor het team stelt. Wanneer u een vergaderkoppeling deelt, wordt de URL van de Webex-site van uw team gebruikt als u geen voorkeurssite hebt ingesteld. |
|
/webexconfig site herstellen |
Hiermee wordt de Webex-site-URL voor uw team verwijderd. |
|
/webexconfig enable_personal_room_privacy |
Hiermee stelt u openbare kanalen in uw organisatie in om de Webex-site te gebruiken voor directe vergaderingen in plaats van persoonlijke ruimten. Privékanalen en rechtstreekse berichten maken nog steeds gebruik van persoonlijke ruimten voor directe vergaderingen. Alleen de primaire eigenaren van Workspace kunnen deze opdracht gebruiken. |
|
/webexconfig disable_personal_room_privacy |
Hiermee worden openbare kanalen hersteld om persoonlijke ruimten voor directe vergaderingen te gebruiken. Alleen de primaire eigenaren van Workspace kunnen deze opdracht gebruiken. |


