Instalowanie i konfigurowanie Webex Meetings dla Slack
 Opinia?
Opinia?Administratorzy Slack
Jako administrator Slack możesz zainstalować aplikację Meetings dla całej organizacji. Umożliwia to zarządzanie obszarami roboczymi, w których aplikacja Meetings jest włączona w jednym miejscu.
Przed rozpoczęciem
Administrator witryny Webex musi włączyć integrację Slack , aby członkowie obszaru roboczego mogli korzystać z aplikacji Meetings w Slack.
| 1 |
Na stronie Aplikacje na pulpicie nawigacyjnym administratora Slack Enterprise Grid kliknij |
| 2 |
Wprowadź |
| 3 |
Kliknij przycisk Zezwól na udzielenie zgody Meetings na dostęp do organizacji Slack. |
| 1 |
Na stronie Aplikacje na pulpicie nawigacyjnym administratora Slack Enterprise Grid kliknij trzy kropki w wierszu Spotkanie Webex, a następnie kliknij przycisk Dodaj do większej liczby obszarów roboczych. |
| 2 |
Zaznacz pola obok obszarów roboczych, do których chcesz dodać aplikację Meetings. Możesz także zaznaczyć pole wyboru obok pozycji Obszary robocze, aby zaznaczyć każdy obszar roboczy. |
| 3 |
(Opcjonalnie) Jeśli chcesz automatycznie dodać aplikację Meetings do nowych obszarów roboczych, zaznacz pole wyboru obok pola Domyślne dla przyszłych obszarów roboczych. |
| 4 |
Kliknij przycisk Dalej. |
| 5 |
Kliknij pozycję Jestem gotowy do dodania tej aplikacji, a następnie kliknij pozycję Dodaj aplikację. |
Właściciele i administratorzy obszaru roboczego Slack
Administrator witryny Webex musi włączyć integrację Slack, a właściciel lub administrator obszaru roboczego Slack musi zainstalować aplikację Meetings dla Slack, aby członkowie obszaru roboczego mogli korzystać z aplikacji Meetings w Slack.
Jeśli nie masz najnowszej wersji aplikacji, właściciel lub administrator obszaru roboczego Slack musi użyć tych samych instrukcji instalacji, aby uaktualnić aplikację, aby móc korzystać z najnowszych funkcji. Aby uzyskać najlepsze wrażenia, upewnij się, że główny właściciel obszaru roboczego zainstalował aplikację Meetings.
Możesz użyć polecenia /webexhelp version, aby sprawdzić wersję aplikacji.
|
Kliknij przycisk Zainstaluj i postępuj zgodnie z instrukcjami. |
| 1 | |
| 2 |
Obok pozycji Połączenia kliknij Przycisk Rozwiń. |
| 3 |
Upewnij się, że opcja Włącz wywoływanie w Slack jest zaznaczona. |
| 4 |
Kliknij Webex Meetings. |
| 5 |
Kliknij opcję Zapisz. |
Jeśli Twój adres e-mail w Slack różni się od adresu e-mail Webex, musisz ręcznie ustawić swój pokój osobisty za pomocą polecenia /webexconfig set_P Roomersonal_[Personal Room ID].
Przykład: /webexconfig set_Personal_Room acassidy.
| 1 |
Witryna Webex, której zespół będzie używał do spotkań, może być już ustawiona. Aby sprawdzić, czy witryna została ustawiona, w dowolnym kanale Slack wpisz |
| 2 |
Jeśli witryna Webex nie została ustawiona lub chcesz ustawić inną witrynę Webex, wpisz witrynę To wszystko. Członkowie zespołu mogą teraz wpisywać |
Jako główny właściciel obszaru roboczego możesz uniemożliwić kanałom publicznym używanie pokoju osobistego do natychmiastowych spotkań. Użycie polecenia Call lub /webex w dowolnym kanale publicznym planuje spotkanie przy użyciu witryny Webex ustawionej dla tego kanału. Spotkania błyskawiczne rozpoczęte w kanałach prywatnych lub wiadomości bezpośrednie nadal korzystają z pokoi osobistych dla gospodarzy, którzy je mają.
|
Przejdź do dowolnego kanału lub konwersacji, wpisz Jeśli chcesz ponownie zezwolić kanałom publicznym na używanie pokoi osobistych do natychmiastowych spotkań, przejdź do dowolnego kanału lub konwersacji, wpisz |
Administratorzy stron webex
Administratorzy witryn Webex muszą połączyć konta Webex użytkowników z ich kontami Slack, zanim użytkownicy z kontem Slack będą mogli zaplanować i wyświetlić nadchodzące spotkania Webex w Slack. Ponadto użytkownicy będą mogli dołączać do spotkań Webex ze Slack bez konieczności wprowadzania nazwy użytkownika i hasła Webex.
Adresy e-mail kont Webex i Slack powinny być zgodne.
| 1 |
Zrób jedno z poniższych:
|
| 2 |
W obszarze Integracjaz innymi firmami zaznacz opcję Włącz integracjęSlack. 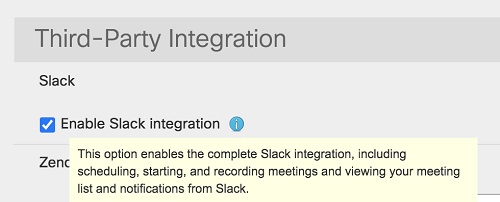 |
| 3 |
Wybierz Aktualizuj. |
Użytkownicy
Ta funkcja wymaga aplikacji Meetings w wersji 1.0.1.0 lub nowszej, można użyć polecenia /webexhelp w wersji , aby sprawdzić wersję aplikacji. Jeśli wersja aplikacji nie jest wystarczająco aktualna, skontaktuj się z administratorem obszaru roboczego Slack, aby odinstalować i ponownie zainstalować aplikację Meetings dla Slack.
Obsługujemy następujące języki: Angielski (Wielka Brytania), angielski (USA), francuski, niemiecki, japoński, portugalski (Brazylia), hiszpański (Ameryka Łacińska) i hiszpański (Hiszpania).
Możesz zmienić preferencje językowe na jeden z kilku języków w aplikacji Slack. Jeśli preferowany język różni się od języka domyślnego obszaru roboczego, wiadomości widoczne tylko dla Ciebie są teraz wyświetlane w wybranym języku, ale wiadomości dla całego obszaru roboczego są wyświetlane w domyślnym języku obszaru roboczego.
Jeśli preferowany język innego członka różni się od języka domyślnego obszaru roboczego lub preferowanego języka, wiadomości widoczne tylko dla tego członka są wyświetlane w preferowanym języku tego członka.
|
|
Polecenia aplikacji Meetings do konfiguracji
Użyj tych poleceń, aby skonfigurować aplikację Meetings, aby używać adresu URL witryny Webex zespołu dla swojej organizacji:
|
Polecenie |
Opis |
|---|---|
|
/webexconfig |
Wyświetla bieżący adres URL witryny Webex dla Twojego zespołu, a także preferowany adres URL witryny Webex i identyfikator pokoju osobistego, jeśli zostały ustawione. |
|
/webexconfig site Przykład: /webexconfig strona teamsite.webex.com |
Ustawia adres URL witryny Webex dla swojego zespołu. Gdy udostępniasz link do spotkania, adres URL witryny webex Zespołu jest używany, jeśli nie masz preferowanego zestawu witryn. |
|
/webexconfig reset witryny |
Usuwa adres URL witryny webex zespołu. |
|
/webexconfig enable_personal_room_privacy |
Ustawia kanały publiczne w organizacji tak, aby korzystały z witryny Webex do natychmiastowych spotkań zamiast do pokojów osobistych. Kanały prywatne i wiadomości bezpośrednie nadal korzystają z pokoi osobistych do natychmiastowych spotkań. Tylko główni właściciele obszarów roboczych mogą używać tego polecenia. |
|
/webexconfig disable_personal_room_privacy |
Resetuje kanały publiczne, aby używać pokoi osobistych do natychmiastowych spotkań. Tylko główni właściciele obszarów roboczych mogą używać tego polecenia. |


