Scelta del layout dello schermo predefinito per le registrazioni in Webex Meetings ed Events
 Feedback?
Feedback?Questa funzione è disponibile per le registrazioni MP4 basate su video basate su rete registrate nel cloud.
Se è stato condiviso un file video utilizzando Condividi file durante la riunione o l'evento, la registrazione MP4 non verrà salvata in formato incentrata sul video.
Questa funzione richiede Cisco Webex piattaforma video versione 2.0. Per individuare la versione in uso, vedere Ricerca del Cisco Webex Meetings versione inuso. Questa funzione non è disponibile per le riunioni e gli eventi registrati in locale sul computer dell'organizzatore.
Quando si modifica il layout dello schermo predefinito, la nuova impostazione predefinita si applica alle registrazioni in corso. Il layout delle registrazioni esistenti non viene modificato.
Per impostazione predefinita, i siti WBS40.9 e successivi utilizzano automaticamente la vista a griglia durante la condivisione del contenuto e la vista Fase durante la condivisione del contenuto. Se in passato è stato modificato il layout dello schermo predefinito per le registrazioni in visualizzazione contenuto focalizzata, questo è ancora il layout predefinito.
Opzioni di layout dello schermo durante la condivisione di contenuto
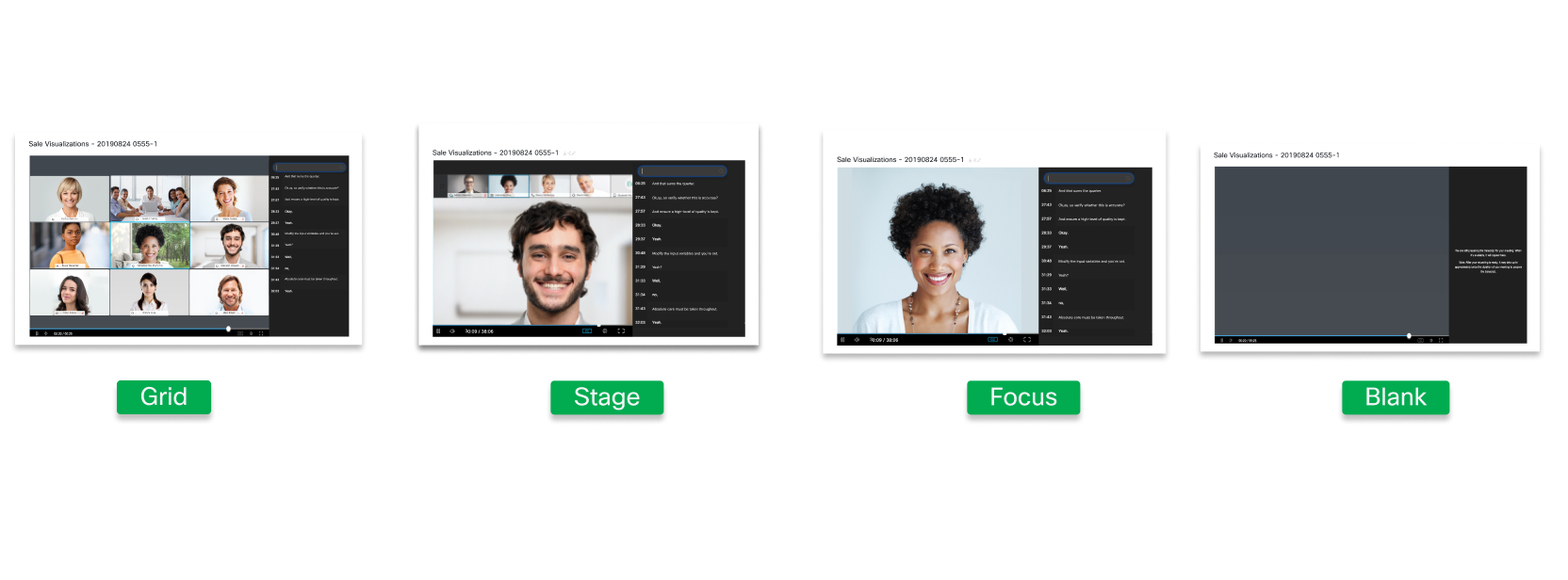
La vista a griglia mostra lo speaker attivo e fino a 24 altri partecipanti quando nessuno sta condividendo contenuto.
La vista in primo piano mostra l'oratore attivo nella parte principale dello schermo quando nessuno sta condividendo contenuto. Le anteprime video della oratore attivo e fino ad altri 4 partecipanti vengono visualizzate nella parte superiore dello schermo. Se l'ospite o il co-ospite sincronizza la fase e aggiunge i partecipanti, viene visualizzato solo il primo partecipante.
La vista Messa a fuoco mostra il video dell'oratore attivo nella parte principale dello schermo quando nessuno sta condividendo contenuto. Se l'ospite o il co-ospite sincronizza la fase e aggiunge i partecipanti, viene visualizzato solo il primo partecipante.
La vista vuota mostra una schermata vuota quando non viene condiviso contenuto.
Opzioni di layout dello schermo durante la condivisione di contenuto
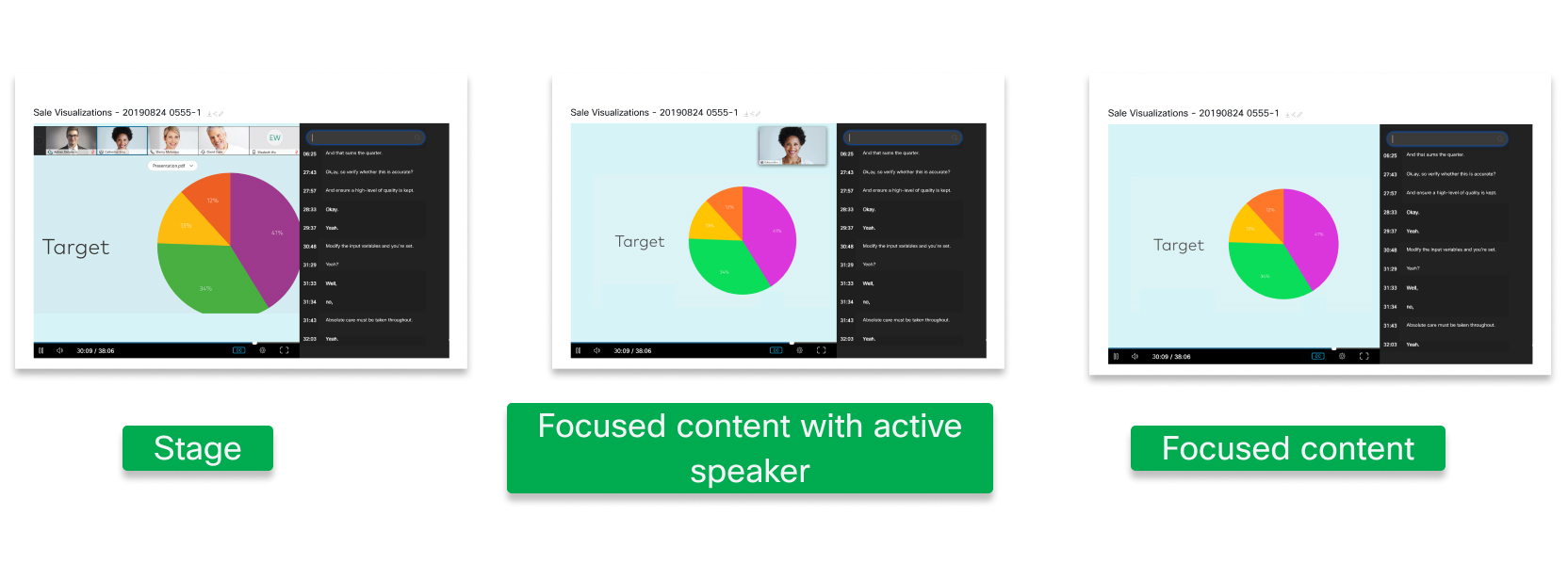
La vista in primo piano mostra il contenuto nella parte principale dello schermo e le anteprime video dell'oratore attivo e fino ad altri 4 partecipanti vengono visualizzate nella parte superiore dello schermo.
Il contenuto focalizzato con la vista oratore attivo mostra il contenuto nella parte principale dello schermo e una grande anteprima del oratore attivo nell'angolo superiore destro. Se l'ospite o il co-ospite sincronizza la fase e aggiunge i partecipanti, viene visualizzato solo il primo partecipante.
La vista del contenuto focalizzata mostra solo il contenuto condiviso nella parte principale dello schermo. Video del partecipante non registrato.
| 1 |
Accedi a Control Hub e vai a . |
| 2 |
Fai clic su Siti , scegli il sito Webex per il quale desideri modificare le impostazioni, quindi fai clic su Impostazioni. |
| 3 |
In Impostazioni comuni, selezionare Opzioni sito , quindi scorrere verso il basso fino all'opzione Layout registrazione predefinita. |
| 4 |
Selezionare la vista predefinita per Quando la riunione ha contenuto condiviso e Quando la riunione non ha contenuto condiviso. Il layout di registrazione predefinito è stato impostato per WBS 41.5 e versioni successive. Per le versioni precedenti, selezionare Layout registrazione predefinita, quindi scegliere le viste predefinite.
|
| 5 |
Fai clic su Salva. |
| 1 |
Accedere a Webex amministrazione sito e andare a . |
| 2 |
Scorrere verso il basso.Opzioni sito |
| 3 |
In Registrazione incentrata sul video predefinita, selezionare la vista predefinita Quando si condivide contenuto e Quando non si condivide contenuto. 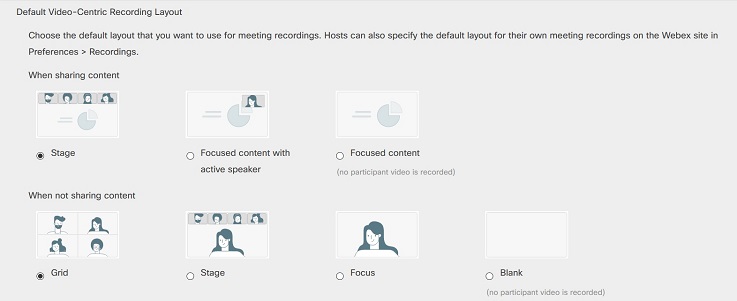 La registrazione incentrata sul video è stata impostata come impostazione predefinita per WBS 41.5 e versioni successive. Per le versioni precedenti, selezionare Abilita registrazione incentrata sul video ,quindi scegliere le viste predefinite. |
| 4 |
Fare clic su Aggiorna. |


