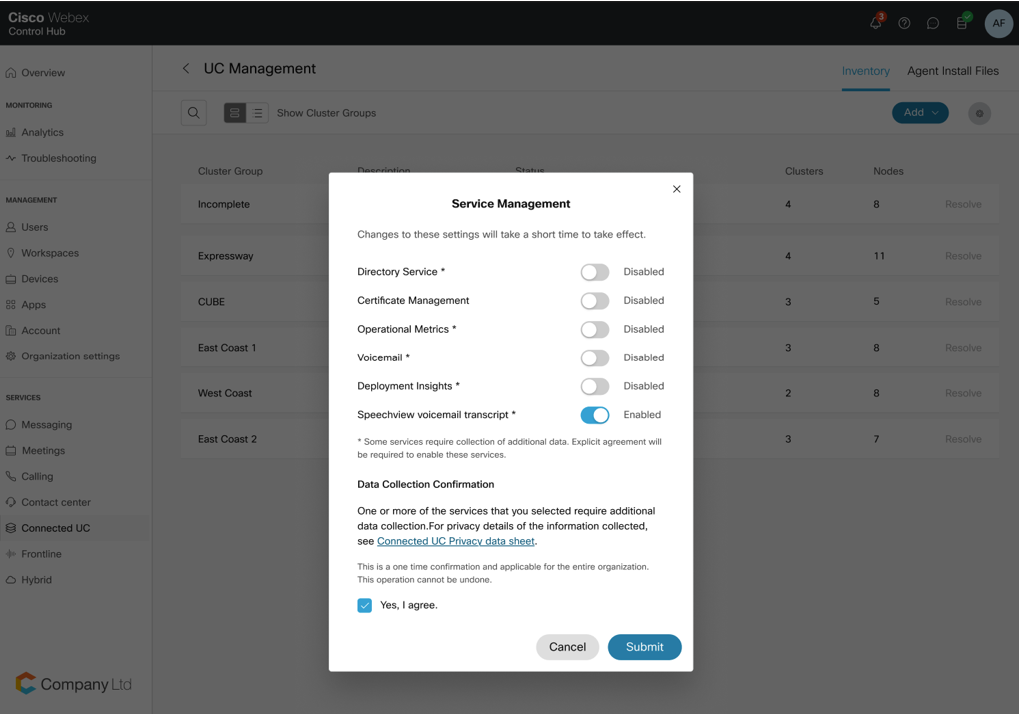- ホーム
- /
- 投稿記事
この記事の内容

概要
前提条件

サポートされている製品のバージョンと言語
製品バージョン
言語
SpeechView を有効にする手順
Cloud-Connected UC 経由の SpeechView を有効にする
 この記事の内容
この記事の内容 フィードバックがある場合
フィードバックがある場合ボイスメールの文字起こしを使用して、メールと .WAV ファイルを通じて、音声とテキスト形式の両方でメッセージを配信し、それらを管理するための最適な方法を決定できます。
概要
SpeechView はボイス メッセージをテキストに変換し、テキストバージョンのボイス メッセージをメールの受信箱に配信します。これにより、ボイス メッセージを読み、すぐにアクションを実行できます。各ボイス メッセージの元の音声バージョンは、Cisco Unity Connection ではいつでも、どこでも、利用できます。SpeechView ソリューションにより、組織は迅速かつより良い意思決定を行うことが可能になり、生産性が向上します。
前提条件
- スピーチ ビュー機能にアクセスするには、CCUC (Webex Cloud-Connected UC) をオンボードします。オンプレミス デバイス用の Webex Cloud-Connected UC をセットアップします。
- Cisco SpeechView 標準ライセンスを取得します。
- 音声合成機能を使用するには、14SU(4) または 15SU(2) バージョンにアップグレードします。
サポートされている製品のバージョンと言語
製品バージョン
- キューブ 14
- キューブ 15
- 専用インスタンスと UCM クラウド展開。
言語
- 日本語
- フランス語
- ドイツ語
- スペイン語
SpeechView を有効にする手順
| 1 |
Control Hub の顧客ビューから [サービス] > [接続済みの UC] の順に移動します。[UC 管理] カードで、[インベントリ] をクリックします。 |
| 2 |
ノードが含まれるクラスタ グループの隣にある [詳細] をクリックします。 選択したクラスタ グループに属するクラスタの一覧が含まれる、[インベントリ] ページが表示されます。 |
| 3 |
ノードが含まれるクラスタの隣にある [詳細] をクリックします。 バージョン、製品、ステータスを含むノード名が表示されます。
|
| 4 |
イベント履歴の横にある省略記号アイコンをクリックし、[サービス管理] を選択します。 [サービス管理] ページには、ディレクトリ サービス、証明書の管理、運用メトリック、ボイスメールなどのサービスのリストが表示されます。
|
| 5 |
トグル ボタンを使用して、スピーチ ビュー ボイスメールの音声テキストを有効にします。 |
| 6 |
[はい、同意します] チェックボックスをクリックし、[送信] をクリックします。 |
この投稿記事は役に立ちましたか?