Webex アプリ | メッセージの形式
 フィードバックがある場合
フィードバックがある場合Windows、Mac または Web 版の Webex アプリでメッセージを送信する際に設定した書式は、iPhone、iPad または Android 版の Webex アプリ ユーザーには設定どおりに表示されます。
ただしメッセージ中に下線を使用した場合、iPhone および iPad 版の Webex アプリ ユーザーには、下線は表示されません。
|
フォーマットを管理したい場合、 同じメッセージ内で、書式設定するすべての方法を使用することはできません。リッチテキスト形式を適用したり、他のスペースやアプリケーションからテキストをコピーして貼り付けたりした後にマークダウンに切り替えると、これらのスタイルが失われます。 メッセージでマークダウンを有効にすると、ミーティングまたはブレイクアウト セッションでチャットする際にも有効になります。 他のスペースやアプリケーションからテキストをコピーして貼り付けると、元のテキストの書式設定がアプリで使用可能なリッチなスタイルに変換されます。そのため、元のテキストにアプリで使用できないスタイルが含まれている場合、書式設定が正確に一致しない可能性があります。 |
|
フォーマットを管理したい場合、 同じメッセージ内で、書式設定するすべての方法を使用することはできません。リッチテキスト形式を適用したり、他のスペースやアプリケーションからテキストをコピーして貼り付けたりした後にマークダウンに切り替えると、これらのスタイルが失われます。 メッセージでマークダウンを有効にすると、ミーティングまたはブレイクアウト セッションでチャットする際にも有効になります。 他のスペースやアプリケーションからテキストをコピーして貼り付けると、元のテキストの書式設定がアプリで使用可能なリッチなスタイルに変換されます。そのため、元のテキストにアプリで使用できないスタイルが含まれている場合、書式設定が正確に一致しない可能性があります。 |
|
メッセージは、ライトなマークアップ言語である Markdown でフォーマットできます。メッセージ エリアの [マークダウン] |

 を選択し、使用したいフォーマットを選択します。ヘッダーやリストを追加したり、太字、イタリック、下線のスタイルを適用したりすることができます。
を選択し、使用したいフォーマットを選択します。ヘッダーやリストを追加したり、太字、イタリック、下線のスタイルを適用したりすることができます。 してメッセージにリンクを挿入し、URL をリンク アドレス フィールドに貼り付け、メッセージに表示するリンク テキストを入力し、[追加] をクリック
してメッセージにリンクを挿入し、URL をリンク アドレス フィールドに貼り付け、メッセージに表示するリンク テキストを入力し、[追加] をクリック 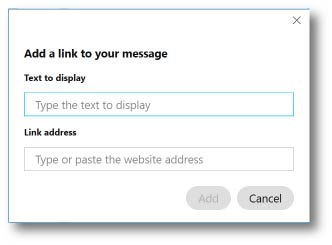
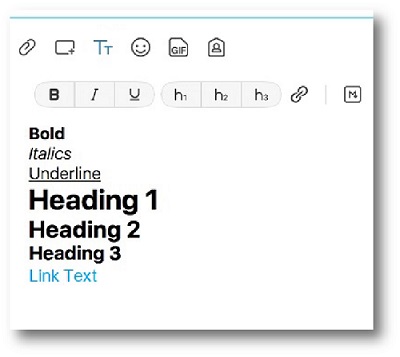
 をクリックして、使用できる形式と使用する必要がある特殊文字のリストを表示します。
をクリックして、使用できる形式と使用する必要がある特殊文字のリストを表示します。 
