会議やウェビナーのグリッドビューに表示される参加者の数を調整します
 フィードバックがある場合
フィードバックがある場合グリッド ビューに一度に表示する参加者の数と、会議やウェビナーで 参加者をどのくらいの大きさで表示するかを設定します。
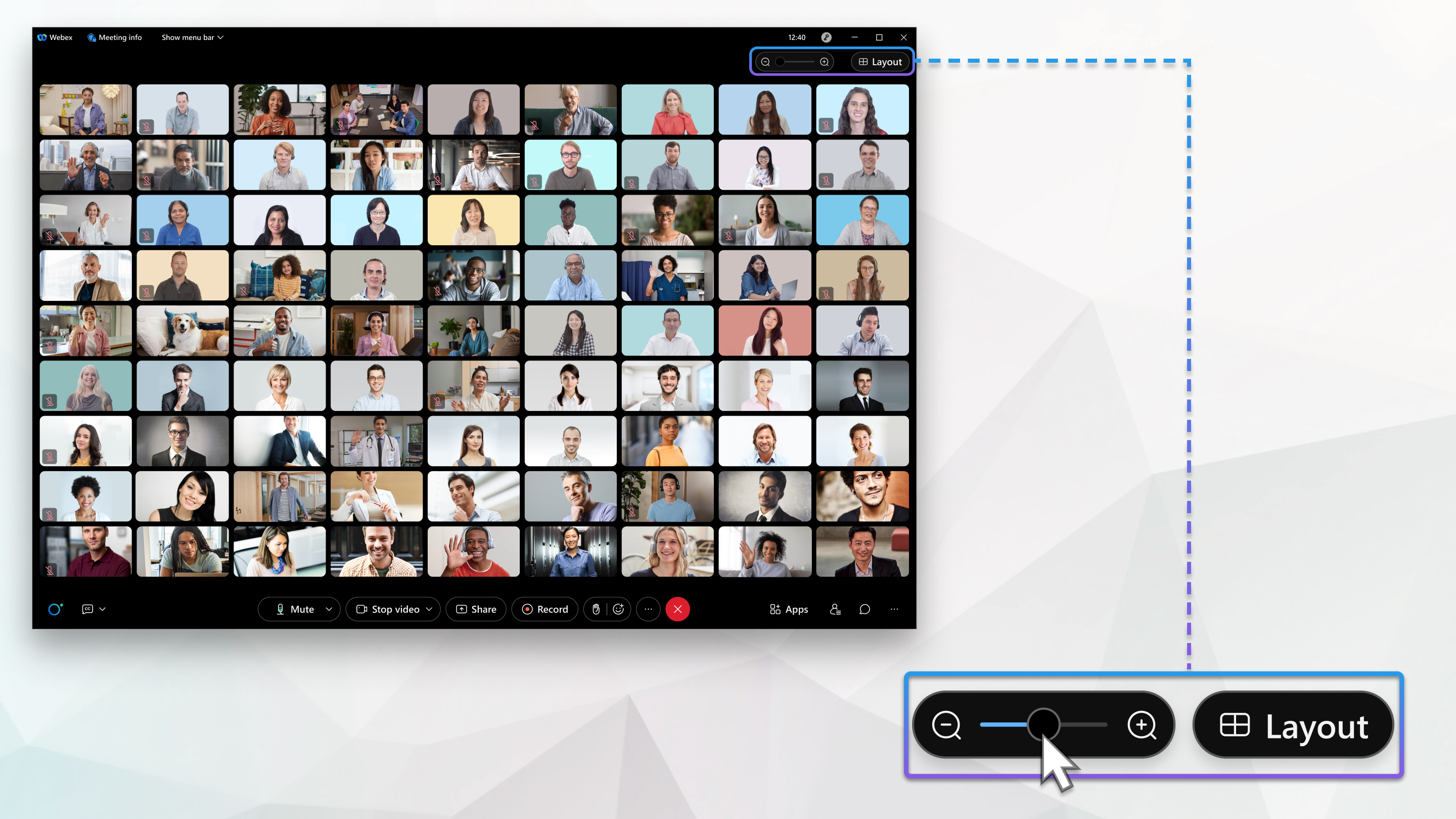
|
スライダー [メニュー バーの表示] [ミーティング] 、[ミーティング設定] [
|
グリッドビューのレイアウトを縦向きと横向きモードに設定します。iPhone では、縦向きモードでは 1×2 または 2×2 のグリッド レイアウトを設定でき、横向きモードでは 2×2 または 3×2、または 3×3 のグリッド レイアウトを設定できます。iPad では、縦向きモードで 2×3、2×4、または 3×7 のビューを設定でき、横向きモードで 3×2、3×3、または 5×5 のグリッド レイアウトを設定できます。
| 1 |
をクリックし、 縦向きビデオ レイアウト と 横向きビデオ レイアウトまで下にスクロールします。 |
| 2 |
ポートレートモードとランドスケープモードで使用したいレイアウトを選択します。 iPhone 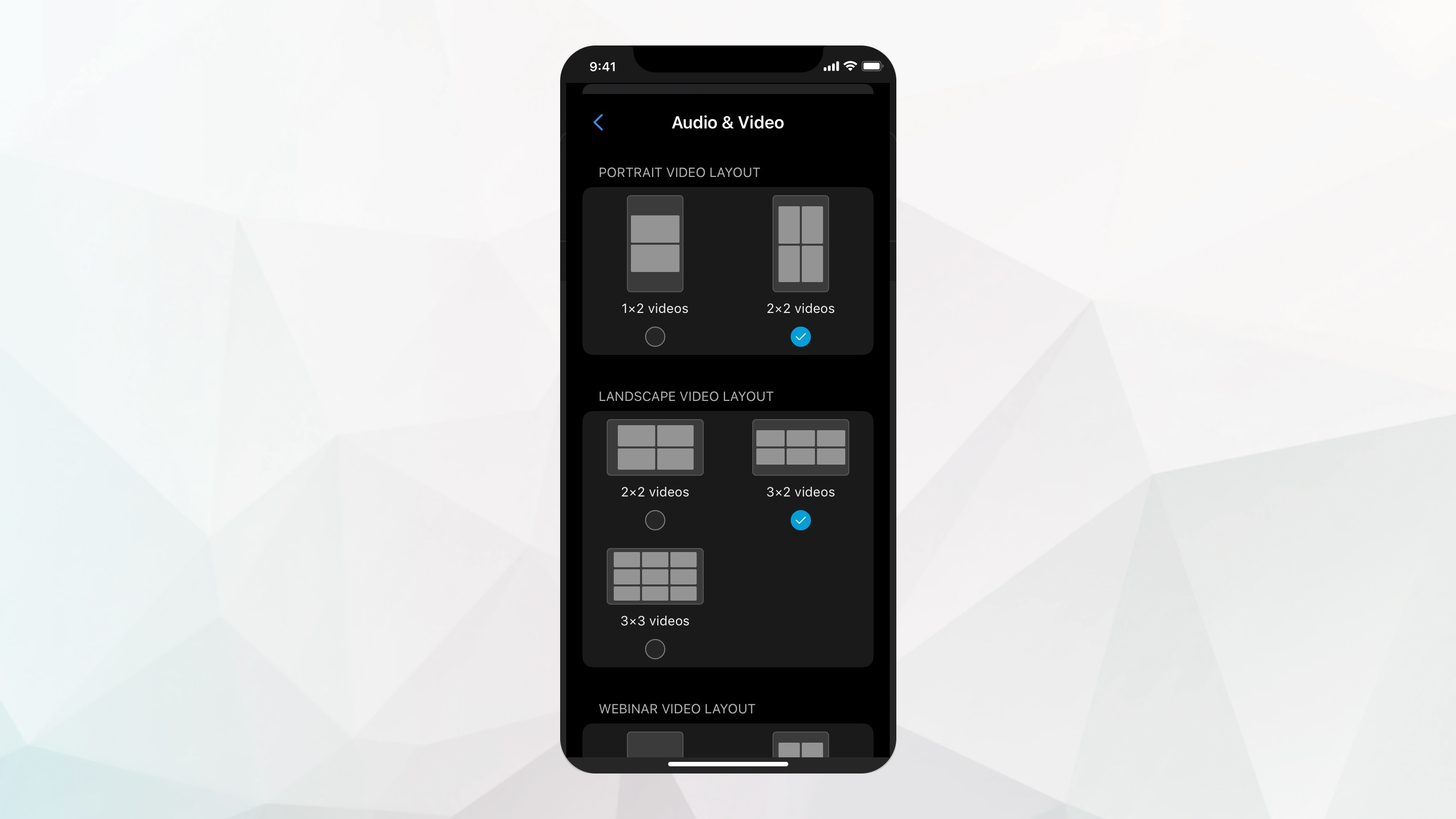 iPad 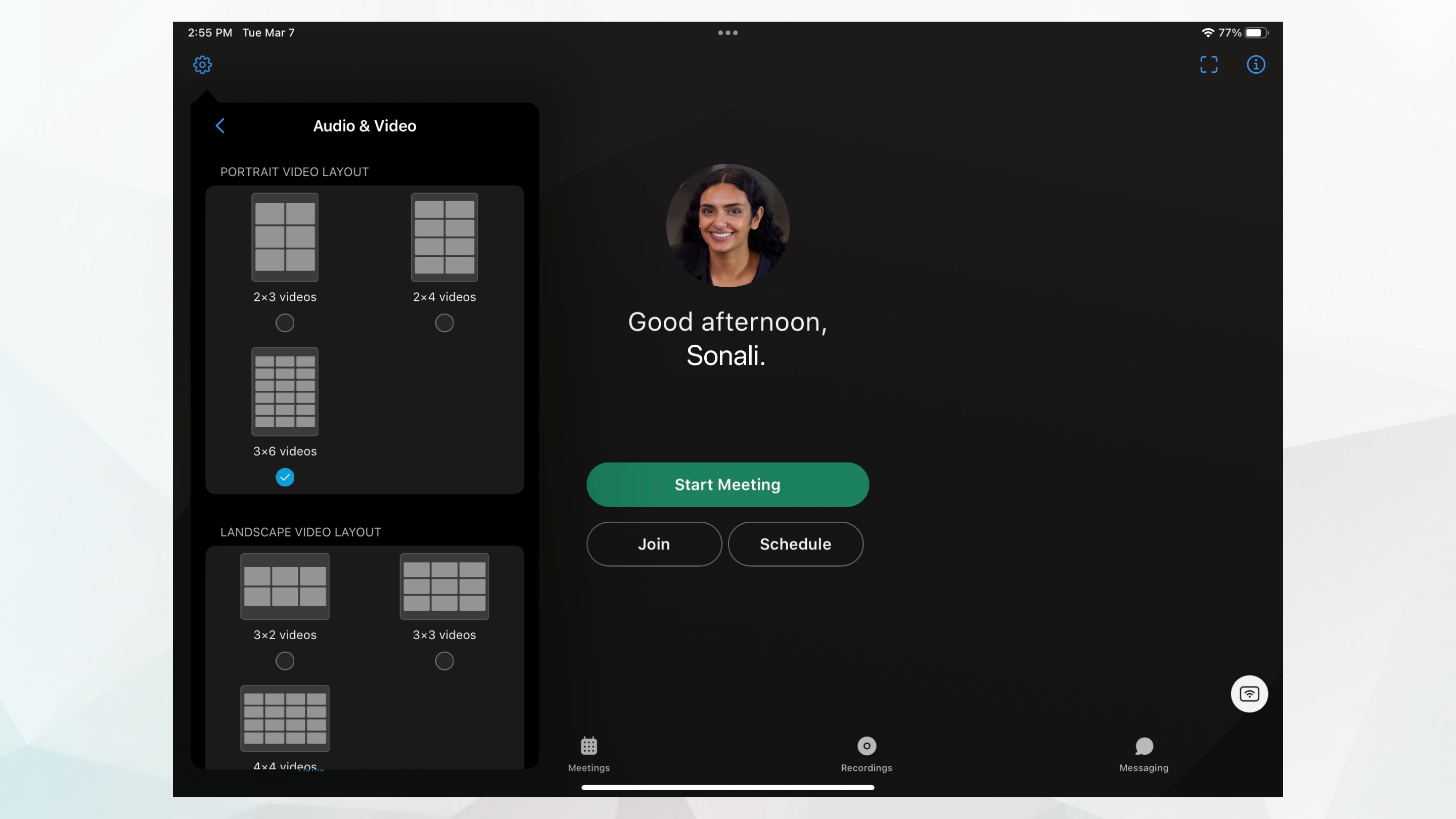 |
グリッド ビューのレイアウトは、縦向きと横向きの両方のモードで設定できます。Android スマートフォンでは、縦向きモードでは 1×2 または 2×2 グリッド レイアウト、横向きモードでは 2×2 または 3×2 グリッド レイアウトを設定できます。Android タブレットでは、縦向きモードで 2×3、2×4、または 3×7 のビューを設定でき、横向きモードで 3×2、3×3、または 5×5 のグリッド レイアウトを設定できます。
| 1 |
の順に移動し、[グリッド ビュー レイアウト] までスクロールします。 |
| 2 |
ポートレートモードとランドスケープモードで使用したいレイアウトを選択します。 Android フォン 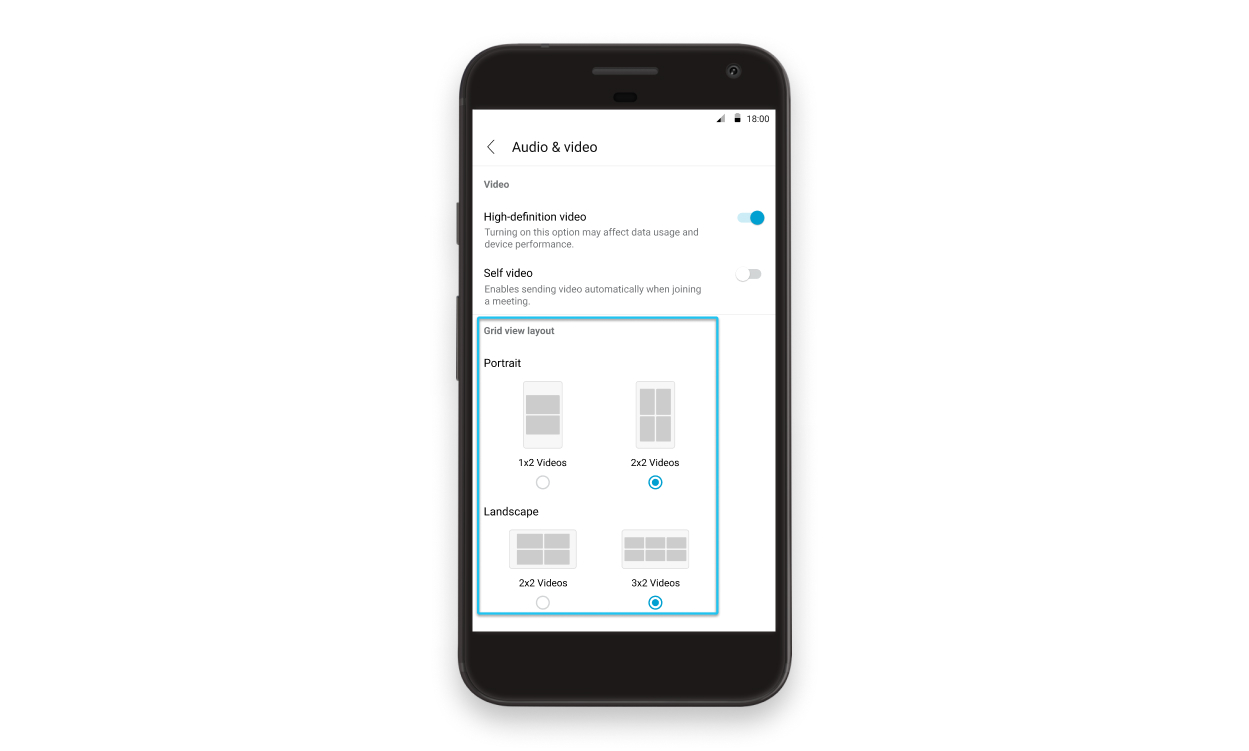 Android タブレット 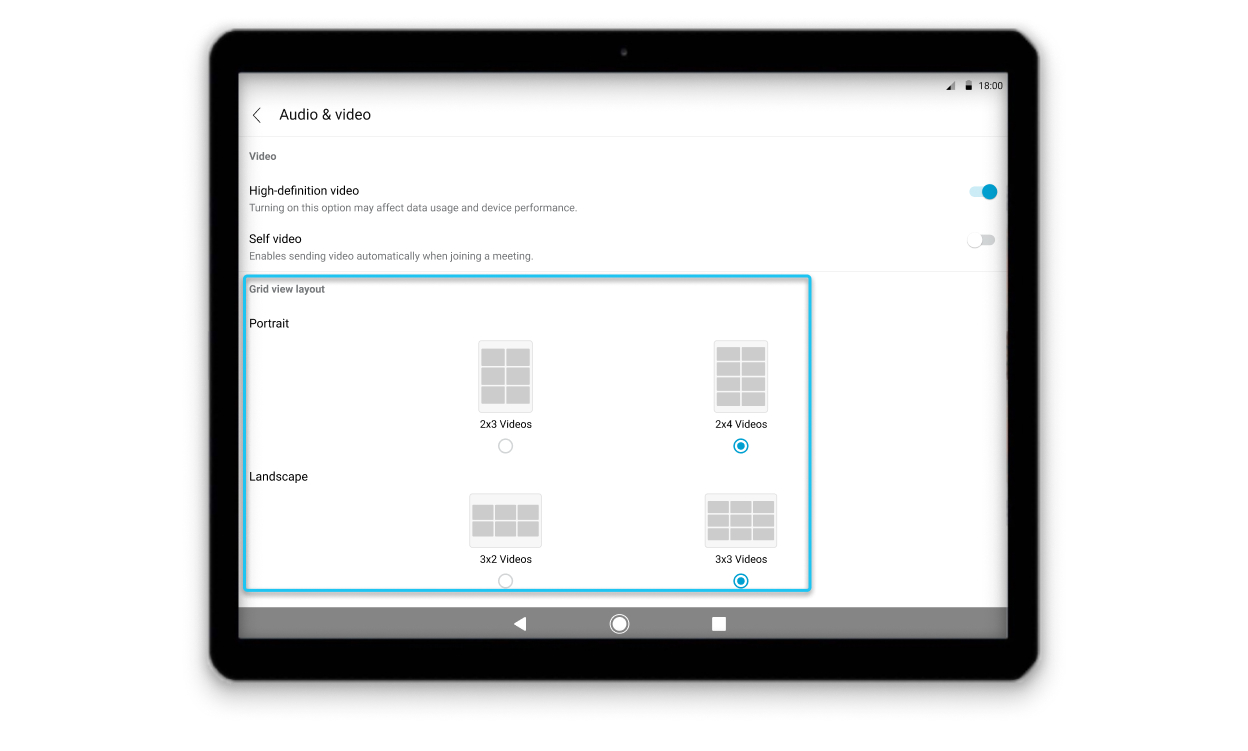 |
この投稿記事は役に立ちましたか?

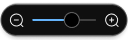 を使用して、表示される人数を増減します。
を使用して、表示される人数を増減します。
