Webex Meetings モバイル アプリのグリッド ビュー レイアウト
 フィードバックがある場合
フィードバックがある場合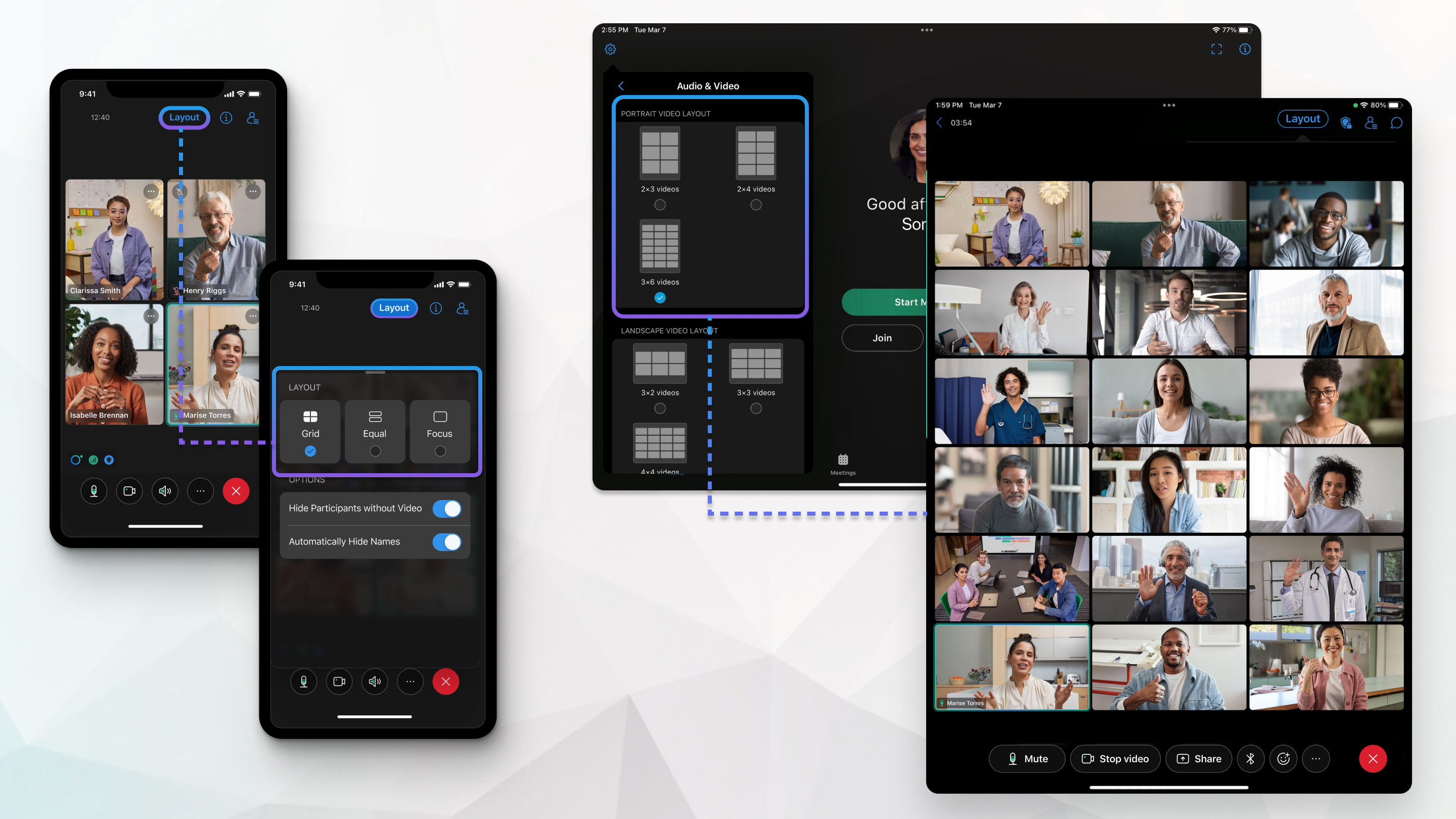
ポートレート ビデオ レイアウト - iPhone
iPhone 5s より古いデバイスは、グリッドビューをサポートしていません。
1×2 ポートレイト ビデオ レイアウト
最大 2 つの参加者ビデオを同時に表示できます。左にスワイプすると、参加者のビデオがさらに表示されます。ビューを切り替えるには、iPhone のグリッド ビュー設定を参照してください。
2×2 ポートレート ビデオ レイアウト
最大 4 つの参加者ビデオを同時に表示できます。左にスワイプすると、参加者のビデオがさらに表示されます。2×2 ビューは、デフォルトのポートレートビデオレイアウトです。
ランドスケープ ビデオ レイアウト - iPhone
2×2 ランドスケープ ビデオ レイアウト
最大 4 つの参加者ビデオを同時に表示できます。左にスワイプすると、参加者のビデオがさらに表示されます。ビューを切り替えるには、iPhone のグリッド ビュー設定を参照してください。
3×2ランドスケープビデオレイアウト
最大 6 つの参加者ビデオを同時に表示できます。左にスワイプすると、参加者のビデオがさらに表示されます。3×2 ビューは、デフォルトのランドスケープ ビデオ レイアウトです。
3×3ランドスケープビデオレイアウト
最大 9 つの参加者ビデオを同時に表示できます。左にスワイプすると、参加者のビデオがさらに表示されます。
ポートレート ビデオ レイアウト - iPad
2×3ポートレートビデオレイアウト
最大 6 つの参加者ビデオを同時に表示できます。左にスワイプすると、参加者のビデオがさらに表示されます。ビューを切り替えるには、iPad のグリッド ビュー設定を参照してください。
2×4 ポートレート ビデオ レイアウト
最大 8 つの参加者のビデオを同時に表示できます。左にスワイプすると、参加者のビデオがさらに表示されます。2×4 ビューは、デフォルトのポートレートビデオレイアウトです。
3×7のポートレートビデオレイアウト
12.9 インチのディスプレイを搭載した iPad Pro を使用している場合は、最大 21 の参加者ビデオを同時に表示できます。左にスワイプすると、参加者のビデオがさらに表示されます。ビューを切り替えるには、iPad のグリッド ビュー設定を参照してください。
ランドスケープ ビデオ レイアウト—iPad
3×2ランドスケープビデオレイアウト
最大 6 つの参加者ビデオを同時に表示できます。左にスワイプすると、参加者のビデオがさらに表示されます。ビューを切り替えるには、iPad のグリッド ビュー設定を参照してください。
3×3ランドスケープビデオレイアウト
最大 9 つの参加者ビデオを同時に表示できます。左にスワイプすると、参加者のビデオがさらに表示されます。3×3 ビューは、デフォルトのランドスケープ ビデオ レイアウトです。
5×5ランドスケープビデオレイアウト
12.9 インチのディスプレイを搭載した iPad Pro を使用している場合は、最大 25 の参加者ビデオを同時に表示できます。左にスワイプすると、参加者のビデオがさらに表示されます。ビューを切り替えるには、iPad のグリッドビュー設定を参照してください。
グリッド ビュー レイアウトを設定する
デフォルトとして使用するグリッド ビュー レイアウトを設定します。
| 1 |
]の順にタップし、[ポートレートビデオレイアウト ]と[ランドスケープビデオレイアウト]までスクロールダウンします。 |
| 2 |
ポルトイトとランドスケープの向きに使用するレイアウトを選択します。 |
ポートレート ビデオ レイアウト - Android 電話
1×2 ポートレイト ビデオ レイアウト
最大 2 つの参加者のビデオを同時に表示します。左にスワイプすると、参加者のビデオがさらに表示されます。
2×2 ビデオレイアウト
最大 4 つの参加者のビデオを同時に表示できます。左にスワイプすると、参加者のビデオがさらに表示されます。2×2 ビューは、デフォルトのポートレートビデオレイアウトです。
ランドスケープ ビデオ レイアウト - Android 電話
2×2 ランドスケープ ビデオ レイアウト
最大 4 つの参加者のビデオを同時に表示できます。左にスワイプすると、参加者のビデオがさらに表示されます。
3×2ランドスケープビデオレイアウト
最大 6 つの参加者のビデオを同時に表示できます。左にスワイプすると、参加者のビデオがさらに表示されます。3×2 ビューは、デフォルトのランドスケープ ビデオ レイアウトです。
ポートレート ビデオ レイアウト - Android タブレット
2×3ポートレートビデオレイアウト
最大 6 つの参加者のビデオを同時に表示できます。左にスワイプすると、参加者のビデオがさらに表示されます。
2×4 ポートレート ビデオ レイアウト
最大 8 つの参加者のビデオを同時に表示できます。左にスワイプすると、参加者のビデオがさらに表示されます。2×4 ビューは、デフォルトのポートレートビデオレイアウトです。
3×7のポートレートビデオレイアウト
最大 21 人の参加者のビデオを同時に表示できます。左にスワイプすると、参加者のビデオがさらに表示されます。
3×7ポートレートビデオレイアウトを使用するには、デバイスに4つ以上のコアと3GB以上のRAMを搭載したプロセッサが必要です。
Portait ビデオ レイアウト - 電話機を折りたたんで反転する
3×4 ポートレート ビデオ レイアウト
同時に最大 12 人の参加者を表示します。このレイアウトは、折りたたみ画面があるデバイス、または平均的な電話機よりも大きいが、平均的なタブレットよりも小さいデバイスでうまく機能します。
ランドスケープ ビデオ レイアウト - 折りたたみ式とフリップ式電話
4×3ランドスケープビデオレイアウト
同時に最大 12 人の参加者を表示します。このレイアウトは、折りたたみ画面があるデバイス、または平均的な電話機よりも大きいが、平均的なタブレットよりも小さいデバイスでうまく機能します。
共有コンテンツを使用したランドスケープ ビデオ レイアウト - 電話機を折りたたんで反転する
3×3ランドスケープビデオレイアウト
誰かがコンテンツを共有すると、共有コンテンツが参加者のグリッド ビューの下に表示されます。グリッド ビューには最大 6 つのパーティチャパントが表示されます。
グリッド ビュー レイアウトを設定する
デフォルトとして使用するグリッド ビュー レイアウトを設定します。
| 1 |
[ ]の順にタップし、[グリッドビューレイアウト]まで下にスクロールします。 |
| 2 |
ポルトイトとランドスケープの向きに使用するレイアウトを選択します。 |


