モバイル デバイスで開催予定の Webex Meetings を表示する
 フィードバックがある場合
フィードバックがある場合Meetings アプリからミーティングを表示する
Meetings アプリを開いてサインインします。左にスワイプすると、[マイミーティング] で今後のミーティングが表示されます。
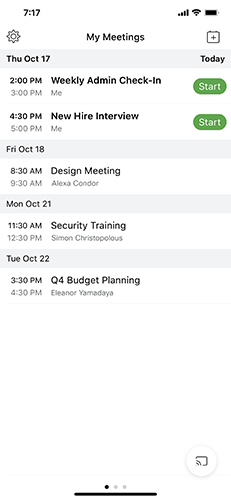
Webex にデバイスのカレンダーへのアクセスを許可すると、自分が主催しているか、他のサイトに出席するよう招待されたすべての Webex ミーティングが一覧表示されます。
Webex サイトでスケジュールされたミーティングの主催者の場合、ミーティングを開始するには特定のサイトにサインインしてください。
承諾されていないミーティング招待状は仮承諾として表示されます。
デバイスでミーティングを検索する
iOS 検索を使用して、スケジュールされたミーティングまたはパーソナル会議室のミーティングを検索できます。次の方法でミーティングを検索することができます。
-
ミーティングのタイトル
-
ミーティング番号
-
ミーティング情報
-
ミーティング時刻
-
サイト名
-
主催者名
-
主催者のメール
iOS 検索は最大 100 件のミーティングと間近 50 件のアクセス済みパーソナル会議室が対象です。サインアウトすると、デバイスはこの履歴を消去します。
Meetings アプリからミーティングを表示する
Meetings アプリを開いてサインインします。左にスワイプすると、[マイミーティング] で今後のミーティングが表示されます。
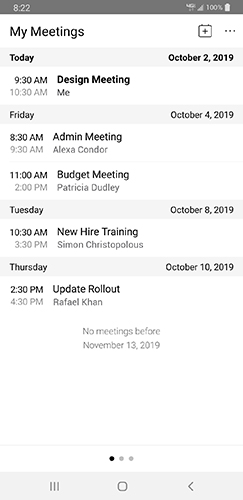
[マイ ミーティング] で開催予定のミーティングをすべて表示するには、お使いのデバイスのカレンダーを構成して、組織のメール サーバーと同期することをおすすめします。詳細については、会社の IT 管理者にお問い合わせください。
Meetings ウィジェットでミーティングを表示する
また、Meetings ウィジェットをホーム画面に配置することで、今後開催予定のミーティングを表示することもできます。ホーム画面にウィジェットを追加する方法についての詳細は、デバイスのマニュアルを参照してください。
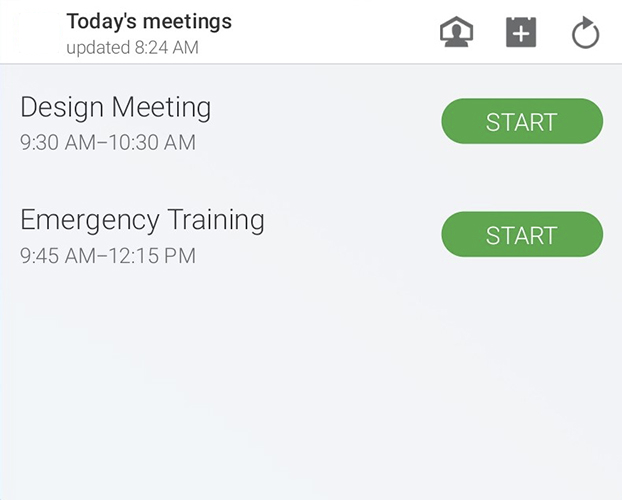
デバイスでミーティングを検索する
デバイスの検索を使用して、スケジュールされたミーティングまたはパーソナル会議室のミーティングを検索できます。次の方法でミーティングを検索することができます。
-
ミーティングのタイトル
-
ミーティング番号
-
ミーティング情報
-
ミーティング時刻
-
サイト名
-
主催者名
-
主催者のメール


