- ホーム
- /
- 投稿記事

Board、Desk、Room シリーズ デバイスにカスタマイズされたブランドを追加します
 この記事の内容
この記事の内容 フィードバックがある場合
フィードバックがある場合ユーザエクスペリエンスを損なうことなく、デバイスやタッチ コントローラーの画面をロゴやブランド イメージでカスタマイズできます。
半覚醒状態のブランディング
ハーフウェイク状態の場合は、カスタムの背景画像とロゴを追加できます。
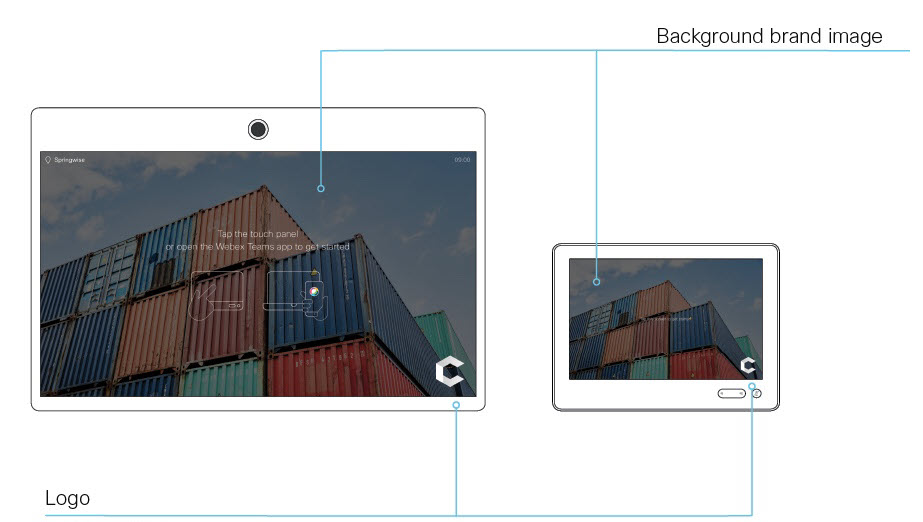
デバイスが起動すると、背景画像はフルカラーで表示されます。 数秒後、画像は自動的に透明な黒いオーバーレイで薄暗くなります。 PNG または JPEG 形式の画像を使用できます。 推奨サイズ: 1920 × 1080 ピクセル
暗い背景のブランド画像でより見やすくするために、透明な背景に PNG 形式の白いロゴを使用することをお勧めします。 最小サイズは 272 x 272 ピクセルです。 ロゴはスロットに合うように自動的に拡大縮小されます。
覚醒状態でのブランディング
起動状態では、画面とタッチ コントローラーにロゴを追加できます。
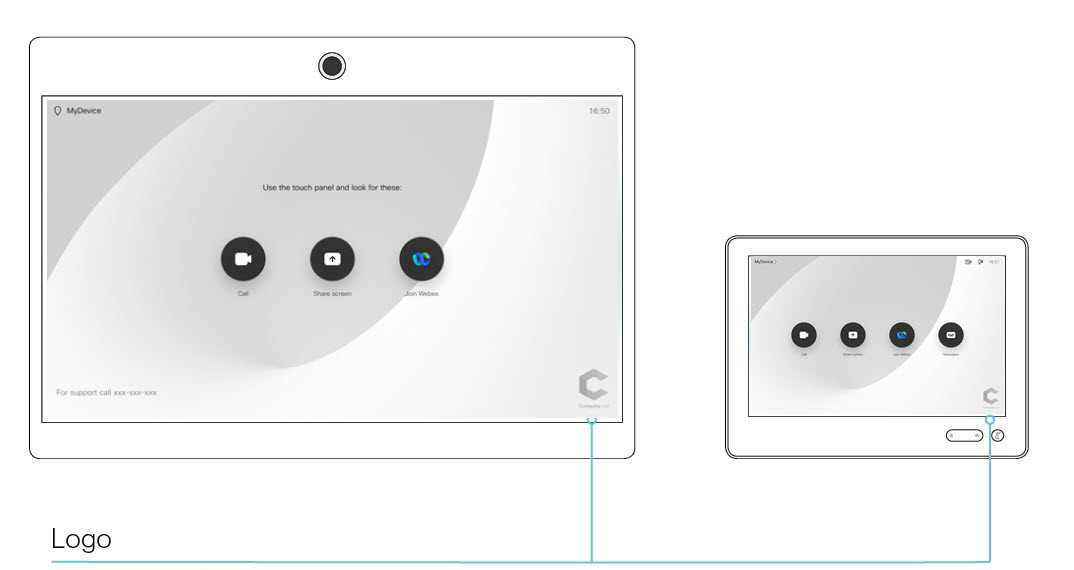
透明な背景には、PNG 形式の暗いロゴまたは黒いロゴを使用することをお勧めします。 このデバイスは、ロゴと他のユーザインターフェイス要素が混ざり合うように、40%の不透明度を持つ明るいオーバーレイを追加します。 最小サイズは 272 x 272 ピクセルです。 ロゴはスロットに合うように自動的に拡大縮小されます。
-
デバイスの使用方法に関する標準的なテキストはカスタマイズできません。
-
組織レベルでカスタムブランド設定またはシスコのデフォルトビジュアルを適用すると、個々のデバイスのブランド設定が上書きされます。
-
Webex Edge for Devicesにリンクされたデバイスの組織全体のブランディングを有効にするには、 に移動し、[Control Hub の許可] をオンにして構成を管理します。
カスタム ブランディングは次のデバイスではサポートされていません。
-
Cisco IP Phones
-
アナログ電話アダプタ
組織内のすべてのデバイス
| 1 |
Control Hub の顧客ビューから、デバイスに進み、設定をクリックします。 ブランディングにスクロールします。 |
| 2 |
すべてのデバイス用の会社のブランドビジュアルをアップロードし、次のようにブランドイメージを追加します。
[保存(Save)] をクリックして変更を適用します。 画像の表示方法の詳細については、 例を見るをクリックしてください。 |
個々のデバイス
組織レベルでブランド設定を適用すると、個々のデバイスでのブランド設定が上書きされます。
| 1 |
Control Hub の顧客ビューから、デバイスに進みデバイスを選択します。 [サポート] に移動し、 [ローカル デバイス コントロール] をクリックします。 管理者またはインテグレータユーザセットアップをお持ちの場合、 https://<endpoint ip または hostname>からブラウザでデバイスローカルのウェブインターフェースにサインインできます。 |
| 2 |
詳細設定ページから、セットアップそしてパーソナライズに進み、ブランディングタブを開きます。 このページから、独自のブランディング要素(背景ブランド画像、ロゴ)を部屋または机デバイスに追加できます。 |
組織内のすべてのデバイスに Cisco のデフォルト ブランディングを設定します
| 1 |
Control Hub の顧客ビューから、デバイスに進み、設定をクリックします。 ブランディングにスクロールします。 |
| 2 |
すべてのデバイスでシスコのデフォルトの画像を使用するを選択して、組織内のすべてのデバイスにデフォルトのブランドを設定します。 |


