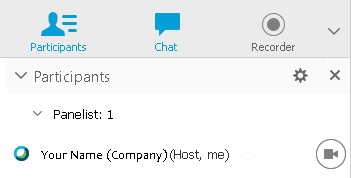Webex Training에서 비디오 발송 및 수신
 피드백이 있습니까?
피드백이 있습니까?비디오 시작
교육 세션 중 언제든지 참가자 목록에서 비디오를 시작하고 중지할 수 있습니다. 설치된 카메라가 있으면 이름 옆에 비디오 버튼 ![]() 이 나타납니다. 탐지된 카메라가 없는 경우, 비디오 버튼이 흐리게 나타납니다.
이 나타납니다. 탐지된 카메라가 없는 경우, 비디오 버튼이 흐리게 나타납니다.
| 1 |
비디오를 시작하려면
|
| 2 |
비디오를 중지하려면 교육 세션에서 세션 호스트는 세션 참가자에 대해 비디오 발송 기능을 활성화하거나 비활성화할 수 있습니다. 교육 세션 호스트는 참가자에 대해 권한을 지정할 수 있습니다. 으로 이동합니다. |
|
작업 |
수행할 작업 |
|---|---|
|
전체 화면 비디오 보기로 전환 |
화면의 상단의 오른쪽에서 비디오 위에 커서를 위치한 후 전체 화면으로 모든 참가자 보기 |
|
전체 화면 비디오 보기 종료 |
화면의 상단 부분에서 세션 제어판으로 이동하고 돌아가기를 선택하거나 키보드에서 Esc 키를 누릅니다. |
|
모든 참가자가 보내는 비디오의 목록 보기 |
화면의 상단 오른쪽에서 참가자 목록 보기 |
|
카메라 설정 조절 |
참가자 목록의 상단 오른쪽에서 비디오 옵션 설정 |
|
비디오의 대비도, 선명도 및 밝기 조절 |
참가자 목록의 상단 오른쪽에서 비디오 옵션 설정 |
|
작업 |
수행할 작업 |
|---|---|
|
공유 중 셀프 화면 숨기기 |
셀프 화면의 상단 왼쪽에서 아래 방향 화살표를 선택합니다. |
|
공유 중 셀프 화면 복원 |
셀프 화면을 최소화한 위치에서 비디오 보기로 확대를 선택합니다. |
|
셀프 화면에서 비디오 중지 |
셀프 화면 표시 위에 커서를 위치합니다. 화면의 하단 오른쪽 모서리에서 내 비디오 중지 |
|
셀프 화면 이동 |
화면에서 셀프 화면 표시의 일부를 선택하고 다른 위치로 드래그합니다. |
|
전체 화면 비디오 보기로 전환 |
화면의 상단 오른쪽에서 전체 화면으로 모든 참가자 보기 |