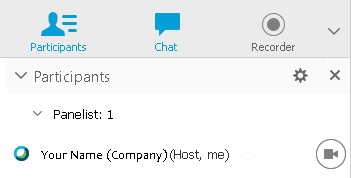Pošiljanje in sprejemanje videoposnetkov v usposabljanju Webex
 Povratne informacije?
Povratne informacije?Začni svoj videoposnetek
Kadar koli med usposabljanjem lahko s seznama udeležencev zaženete in ustavite videoposnetek. Če imate nameščeno kamero, se poleg vašega imena prikaže gumb za video ![]() . Če ni zaznana nobena kamera, je gumb za videoposnetek zatemnjen.
. Če ni zaznana nobena kamera, je gumb za videoposnetek zatemnjen.
| 1 |
Izberite
|
| 2 |
Izberite V seji usposabljanja lahko gostitelj seje omogoči ali onemogoči pošiljanje videoposnetkov za udeležence seje. Kot gostitelj seje usposabljanja lahko udeležencem dodelite privilegije. Pojdite na . |
|
Dejanje |
Kaj storiti |
|---|---|
|
Vstopite v celozaslonski prikaz videoposnetka |
V zgornjem desnem kotu zaslona postavite kazalec nad videoposnetek in izberite Prikaži vse udeležence v celozaslonskem pogledu |
|
Izhod iz celozaslonskega videoposnetka |
V zgornjem delu zaslona pojdite na kontrolnike seje in izberite Return ali pritisnite tipko Esc na tipkovnici. |
|
Oglejte si seznam vseh udeležencev, ki pošiljajo videoposnetke. |
V zgornjem desnem kotu zaslona izberite Prikaži seznam udeležencev |
|
Prilagodite nastavitve fotoaparata |
V zgornjem desnem kotu plošče Udeleženci izberite Set video options |
|
Prilagodite kontrast, ostrino in svetlost videoposnetka |
V zgornjem desnem kotu plošče Udeleženci izberite Set video options |
|
Dejanje |
Kaj storiti |
|---|---|
|
Skrivanje samopregleda med deljenjem |
V zgornjem levem kotu samopreglednega zaslona izberite puščico navzdol. |
|
Obnovitev pogleda na sebe med deljenjem |
Na mestu, kjer ste zmanjšali samopregledovalni zaslon, izberite Razširi za ogled videoposnetka. |
|
Ustavite videoposnetek iz samopregleda |
Postavite kazalec nad prikazovalnik samopregleda. V spodnjem desnem kotu zaslona izberite Stop my video |
|
Premik zaslona za samopregledovanje |
Izberite katerikoli del samopreglednega zaslona in ga povlecite na drugo mesto na zaslonu. |
|
Preklop na celozaslonski prikaz videoposnetka |
V zgornjem desnem kotu zaslona izberite Prikaži vse udeležence v celozaslonskem pogledu |