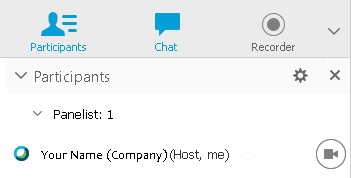Skicka och ta emot video i Webex Training
 Har du feedback?
Har du feedback?Starta din video
Du kan starta och stoppa din video via deltagarlistan när som helst under ett utbildningsmöte. Om du har en kamera installerad visas videoknappen ![]() bredvid ditt namn. Om ingen kamera upptäcks visas videoknappen som nedtonad.
bredvid ditt namn. Om ingen kamera upptäcks visas videoknappen som nedtonad.
| 1 |
Välj
|
| 2 |
Välj I ett utbildningsmöte kan sessionsvärden aktivera eller inaktivera sändning av video för mötesdeltagarna. Som en utbildningsvärd kan du tilldela mötesdeltagarna privilegier. Gå till . |
|
Åtgärd |
Så här gör du |
|---|---|
|
Ange videovisning i helskärmsläge |
Längst upp till höger på skärmen placerar du markören över videon och väljer sedan Visa alla deltagare i hel skärms läge |
|
Avsluta videovisning i helskärmsläge |
På den övre delen av skärmen går du till sessionskontrollerna och väljer Återgå eller trycker på Esc på tangentbordet. |
|
Visa en lista med alla mötesdeltagare som sänder video |
I det övre högra hörnet på skärmen väljer du Visa deltagar lista |
|
Justera kamerainställningarna |
Längst upp till höger på panelen Mötesdeltagare väljer du Ange videoalternativ . |
|
Justera videons kontrast, skärpa och ljusstyrka |
Längst upp till höger på panelen Mötesdeltagare väljer du Ange videoalternativ . |
|
Åtgärd |
Så här gör du |
|---|---|
|
Dölj din egen videobild under delning |
Överst till vänster på din egen videobild väljer du nedåtpilen. |
|
Återställa din egen videobild vid delning |
Från platsen där du minimerade din egen videobild väljer du Expandera för att visa video. |
|
Stoppa videon från din egen videobild |
Placera markören över din egen videobild. I det nedre högra hörnet på skärmen väljer du stoppa min video |
|
Flytta din egen videobild |
Klicka var som helst på din egen videobild och dra den till en annan plats på skärmen. |
|
Växla till videovisning i helskärmsläge |
I det övre högra hörnet på skärmen väljer du Visa alla deltagare i hel skärms läge |