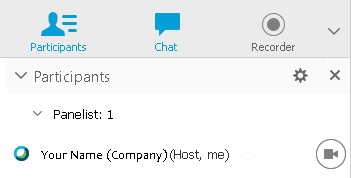Enviar e receber vídeo no Webex Training
 Comentários?
Comentários?Iniciar seu vídeo
A qualquer momento durante uma sessão de treinamento, você poderá iniciar e parar o vídeo da lista de Participantes. Se você tiver sua câmera instalada, o botão de vídeo ![]() será exibido ao lado do seu nome. Caso não haja uma câmera conectada, o botão de vídeo aparecerá como desabilitado.
será exibido ao lado do seu nome. Caso não haja uma câmera conectada, o botão de vídeo aparecerá como desabilitado.
| 1 |
Selecione
|
| 2 |
Selecione Em uma sessão de treinamento, o organizador da sessão pode ativar ou desativar o envio de vídeo para os participantes da sessão. Como organizador da sessão de treinamento, você pode atribuir privilégios aos participantes. Vá para . |
|
Ação |
O que fazer |
|---|---|
|
Inserir a exibição de vídeo em tela inteira |
Na parte superior direita da sua tela, coloque o cursor sobre o vídeo e depois selecione Exibir todos os participantes na exibição em tela inteira |
|
Sair da exibição de vídeo em tela inteira |
Na parte superior da tela, vá para os controles da sessão e selecione Retornar ou pressione a tecla Esc no teclado. |
|
Exibir uma lista de todos os participantes que estão enviando vídeos |
Na parte superior direita da sua tela, selecione Exibir lista de participantes |
|
Ajustar as configurações da câmera |
Na parte superior direita do painel Participantes, selecione Configurar opções de vídeo . |
|
Ajuste o contraste, a nitidez e o brilho do seu vídeo |
Na parte superior direita do painel Participantes, selecione Configurar opções de vídeo . |
|
Ação |
O que fazer |
|---|---|
|
Ocultar a exibição automática durante o compartilhamento |
No canto superior esquerdo da tela de exibição automática, selecione a seta para baixo. |
|
Restaurar a exibição automática durante o compartilhamento |
No local em que você minimizou a tela de exibição automática, selecione Expandir para visualizar o vídeo. |
|
Parar o vídeo da exibição automática |
Coloque o cursor sobre a tela de exibição automática. No canto inferior direito da tela, selecione parar meu vídeo |
|
Mover a tela de exibição automática |
Selecione qualquer parte da tela de exibição automática e arraste-a para outro local na tela. |
|
Alternar para exibição de vídeo em tela inteira |
Na parte superior direita da tela, selecione Exibir todos os participantes na exibição em tela inteira |