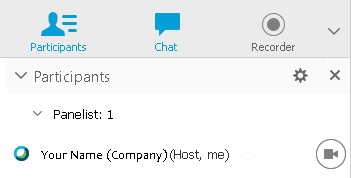Wysyłanie i odbieranie wideo w aplikacji Webex Training
 Opinia?
Opinia?Rozpoczynanie filmu
W dowolnym momencie podczas sesji szkoleniowej możesz rozpocząć i zatrzymać swój film z listy Uczestnicy. Jeśli masz zainstalowaną kamerę, przycisk wideo ![]() pojawi się obok Twojego imienia i nazwiska. Jeśli nie wykryto kamery, przycisk wideo jest wyszarzony.
pojawi się obok Twojego imienia i nazwiska. Jeśli nie wykryto kamery, przycisk wideo jest wyszarzony.
| 1 |
Wybierz,
|
| 2 |
Wybierz, W sesji treningowej gospodarz sesji może włączyć lub wyłączyć wysyłanie wideo dla uczestników sesji. Jako gospodarz sesji szkoleniowej możesz przypisywać uczestnikom uprawnienia. Przejdź do . |
|
Czynność |
Co robić? |
|---|---|
|
Wejdź do pełnoekranowego widoku wideo |
W prawym górnym rogu ekranu umieść kursor nad filmem, a następnie wybierz pozycję Wyświetl wszystkich uczestników w widoku pełnoekranowym |
|
Zamykanie pełnoekranowego widoku wideo |
W górnej części ekranu przejdź do kontrolek sesji i wybierz opcję Return lub naciśnij Esc na klawiaturze. |
|
Wyświetl listę wszystkich uczestników wysyłających wideo |
W prawym górnym rogu ekranu wybierz pozycję Wyświetl listę uczestników |
|
Dostosowywanie ustawień aparatu |
W prawym górnym rogu panelu Uczestnicy wybierz Ustaw opcje wideo |
|
Dostosowywanie kontrastu, ostrości i jasności filmu |
W prawym górnym rogu panelu Uczestnicy wybierz Ustaw opcje wideo |
|
Czynność |
Co robić? |
|---|---|
|
Ukrywanie widoku własnego podczas udostępniania |
W lewym górnym rogu ekranu z widokiem własnym wybierz strzałkę w dół. |
|
Przywracanie widoku własnego podczas udostępniania |
W lokalizacji, w których zminimalizowałeś wyświetlanie widoku własnego, wybierz pozycję Rozwiń, aby wyświetlić wideo. |
|
Wyłączanie samodzielnego wyświetlania filmu |
Umieść kursor nad wyświetlaczem self-view. W prawym dolnym rogu ekranu wybierz Zatrzymaj mój film |
|
Przenoszenie ekranu z widokiem własnym |
Wybierz dowolną część ekranu z własnym widokiem i przeciągnij ją w inne miejsce na ekranie. |
|
Przełączanie do pełnoekranowego widoku wideo |
W prawym górnym rogu ekranu wybierz Wyświetl wszystkich uczestników w widoku pełnoekranowym |