AirPlay와 무선 공유
 피드백이 있습니까?
피드백이 있습니까?Cisco 장치는 이제 AirPlay를 지원하여 또 다른 단순하고 친숙한 공유 경험을 제공합니다. iPhone, iPad, 또는 Mac을 무선으로 연결하여 화면을 손쉽게 공유하고 공동 작업을 하고 오디오 및 비디오 콘텐츠를 재생하세요.
이 기능은 Apple 장치가 iOS/iPadOS/macOS의 최신 버전을 실행하는 경우에 가장 잘 작동합니다.
관리자인 경우, 장치의 웹 인터페이스 또는 Control Hub에서 Cisco 장치에서 AirPlay를 구성하는 방법에 대한 이 문서를 참조하십시오 .
AirPlay용으로 구성된 Cisco 장치를 무선으로 공유할 수 있습니다.
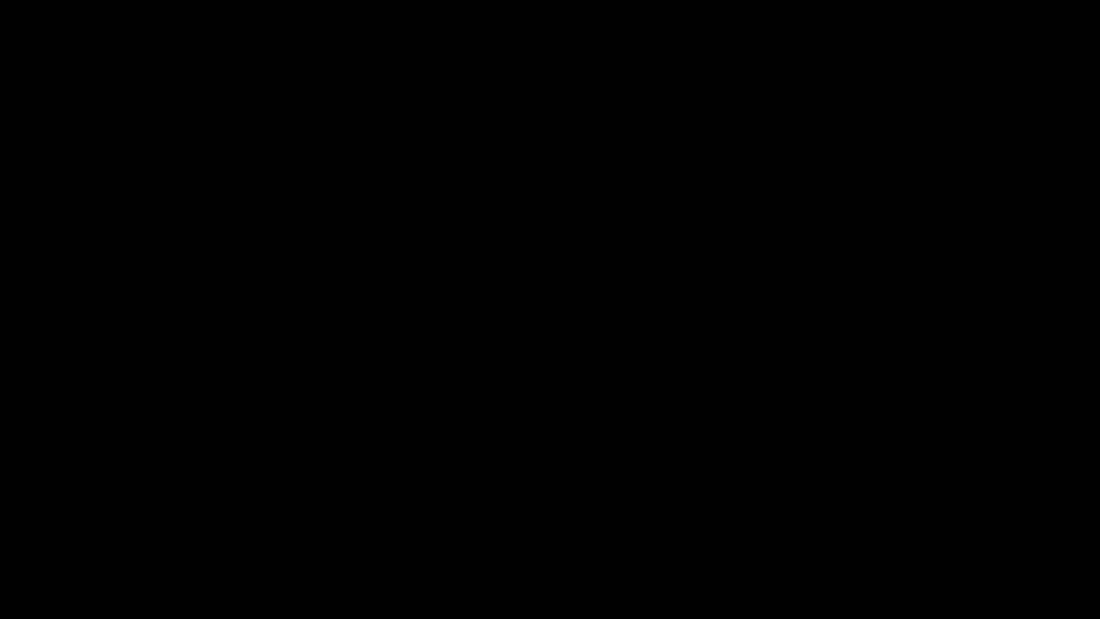
AirPlay와 공유 시작하기:
- iPhone, iPad, 또는 Mac에서 컨트롤 센터를 엽니다. 화면 미러링을 선택합니다.
- 공유할 Cisco 장치를 선택합니다.
- Cisco 장치에 암호가 표시됩니다 (해당 장치에 대해 보안 설정이 구성된 방식에 따라 다름). Apple 장치에서 이 암호를 요청할 것입니다.
- Apple 장치에 암호를 입력하여 공유를 설정합니다.
Board 및 Desk Series에서 홈 화면 하단에서 위쪽으로 스와이프하여 작업 전환기를 열면 다른 앱으로 이동할 수 있습니다. 이렇게 하면 공유가 완료됩니다.
Apple FairPlay는 로컬 환경으로만 공유를 제한하여 민감하거나 저작권이 있는 콘텐츠를 보호하므로 Cisco 기기에서 이러한 유형의 DRM으로 보호된 콘텐츠를 안전하게 공유할 수 있습니다. 보호된 콘텐츠는 원거리 또는 원격 모임 참가자가 수신할 수 없습니다. 이러한 참가자는 오디오를 듣게 되지만 비디오 대신 다음과 같이 대각선 줄이 있는 재생 버튼이 있는 회색 화면이 표시됩니다.
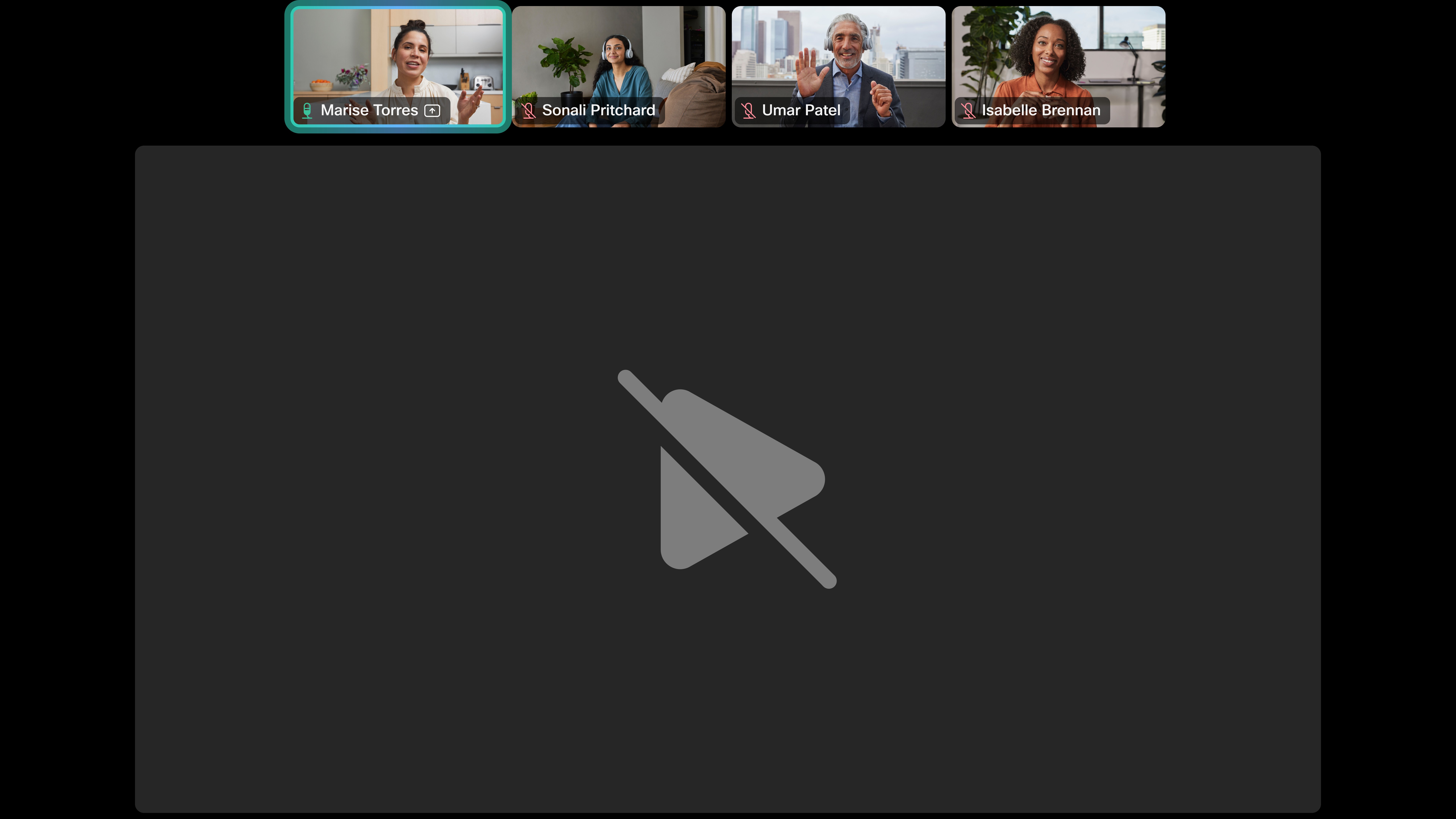
AirPlay를 사용하여 Netflix를 시청하는 것은 지원되지 않습니다.
시스템 관리자가 Cisco 장치에서 AirPlay를 활성화하고 구성하지만 장치에서 액세스하고 변경할 수 있는 몇 가지 설정이 있습니다.
'화면 공유'를 탭합니다
![]() 홈 화면에서. 정보 보기를 누른 후 AirPlay 설정을 눌러서 설정 화면을 엽니다.
홈 화면에서. 정보 보기를 누른 후 AirPlay 설정을 눌러서 설정 화면을 엽니다.
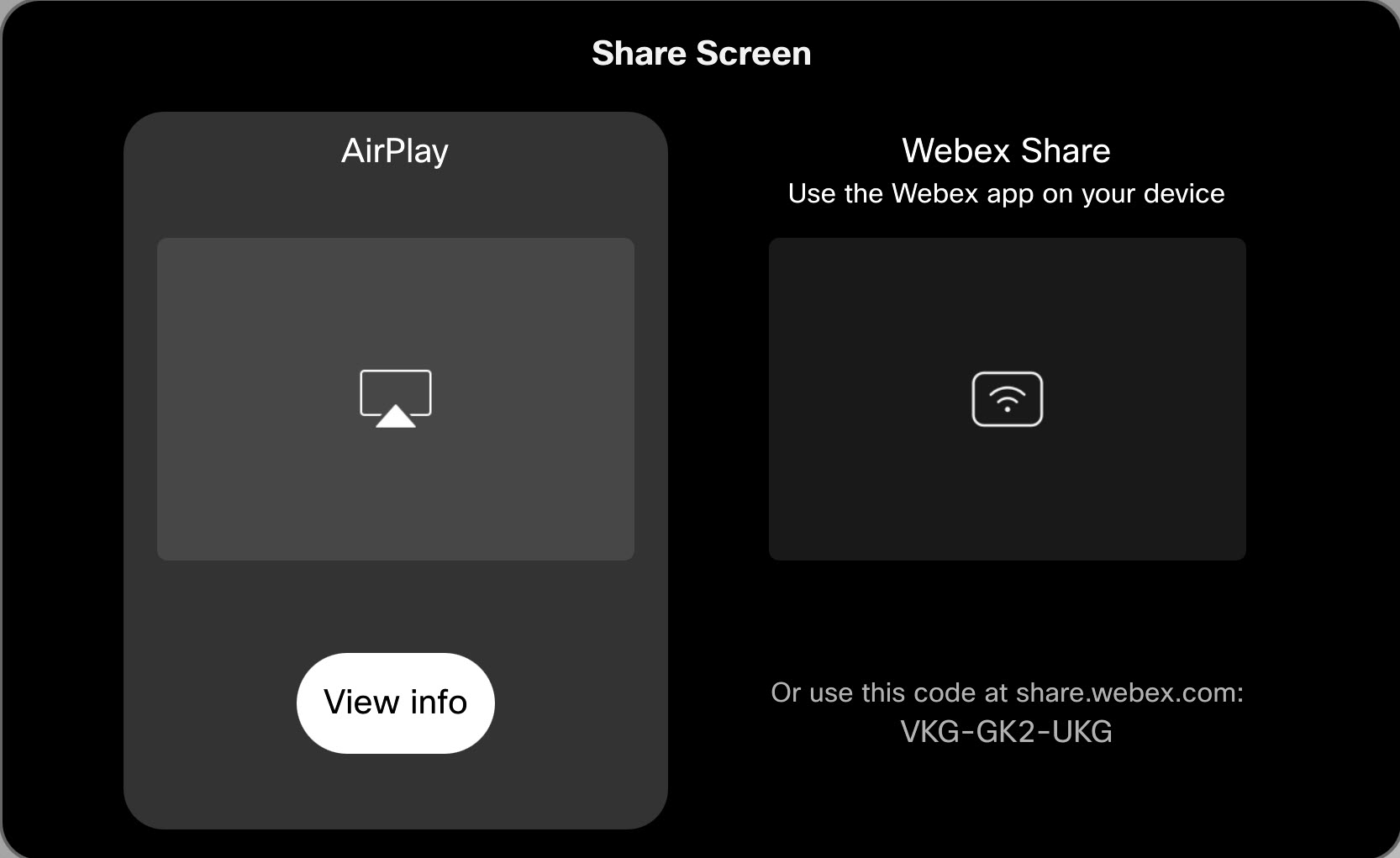
제어판의 장치 설정 메뉴에서도 설정 화면을 열 수 있습니다.
AirPlay 설정 화면에서 나가려면 이 화면 누른 후 미리보기 중지를 누르거나 아니면 화면 하단에서 위쪽으로 스와이프하여 다른 앱이나 홈 화면을 선택합니다.
'화면 공유'를 탭합니다
![]() 터치 컨트롤러의 홈 화면에서. AirPlay 공유 옵션에서 정보 보기를 누릅니다. 이렇게 하면 AirPlay 원격 제어가 열리고 이 원격 제어를 사용하여 장치 화면에서 AirPlay 설정을 조정할 수 있습니다.
터치 컨트롤러의 홈 화면에서. AirPlay 공유 옵션에서 정보 보기를 누릅니다. 이렇게 하면 AirPlay 원격 제어가 열리고 이 원격 제어를 사용하여 장치 화면에서 AirPlay 설정을 조정할 수 있습니다.
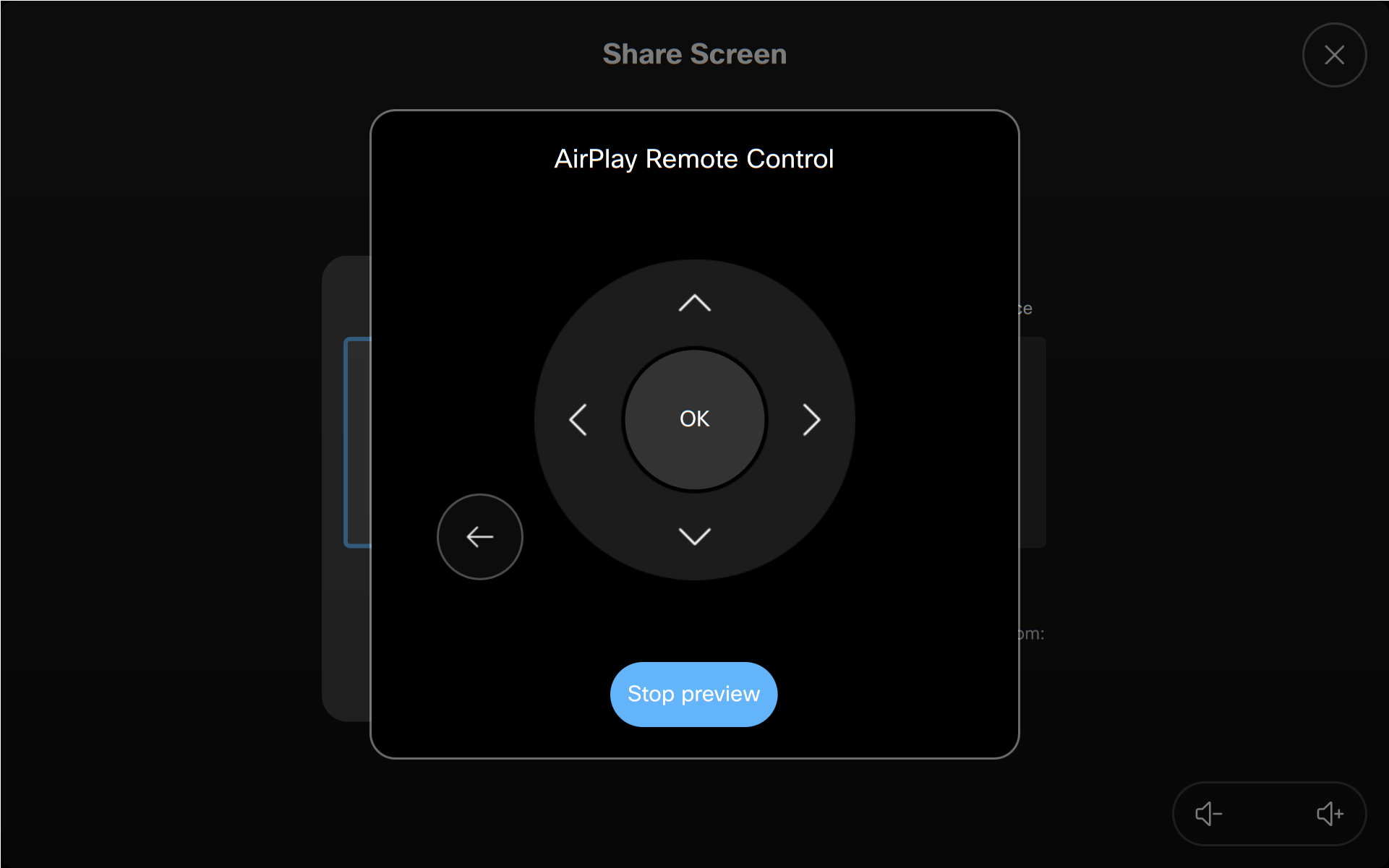
미리보기 중지를 눌러서 원격 제어를 닫습니다.
이 내용은 공유 모드에 있는 장치에는 적용되지 않습니다.
AirPlay는 장치의 웹 인터페이스나 제어 허브에서 AirPlay를 활성화하거나 비활성화하는 시스템 관리자에 의해 사용자의 장치에서 작동합니다. 장치가 개인 모드에 있는 경우에는 AirPlay 설정에서 AirPlay를 켜고 끌 수 있습니다.
이 내용은 공유 모드에 있는 장치에는 적용되지 않습니다.
시스템 관리자는 개별 장치들의 AirPlay 보안 설정을 제어합니다. 무선 공유를 시작하면 관리자가 설정한 내용에 따라 장치에서 암호나 PIN을 요구할 것입니다.
장치가 개인 모드에 있는 경우에는 Apple 장치를 처음 페어링할 때 기본적으로 PIN을 요구합니다. 그 다음부터는 장치가 성공적으로 페어링된 장치들을 기억하므로 PIN를 또 입력할 필요가 없습니다. 개인 모드 장치에서는 장치의 AirPlay 설정에서 PIN 또는 암호 요구 사항을 변경할 수도 있습니다.
공유 모드에 있는 장치의 경우 AirPlay를 페어링할 때마다 기본적으로 PIN을 요구합니다.
AirPlay 화면 공유 중에 자막 및 캡션 설정을 열어 Cisco 장치의 텍스트 모양을 미세 조정합니다.


