與 AirPlay 進行無線共用
 意見回饋?
意見回饋?Cisco 裝置現在支援 AirPlay,提供另一種簡單而熟悉的共享體驗。 透過無線方式連接您的 iPhone、iPad 或 Mac,以輕鬆共用螢幕、進行協作和播放音訊及視訊內容。
如果您的 Apple 裝置執行的最新版本 iOS/iPadOS/macOS,則此功能效果最佳。
如果您是管理員,請參閱 此文章 ,瞭解如何從設備的 Web 介面或 Control Hub 在 Cisco 裝置上配置「隔空播放」。
您可以透過無線方式共用至已設定用於「隔空播放」的 Cisco 裝置。
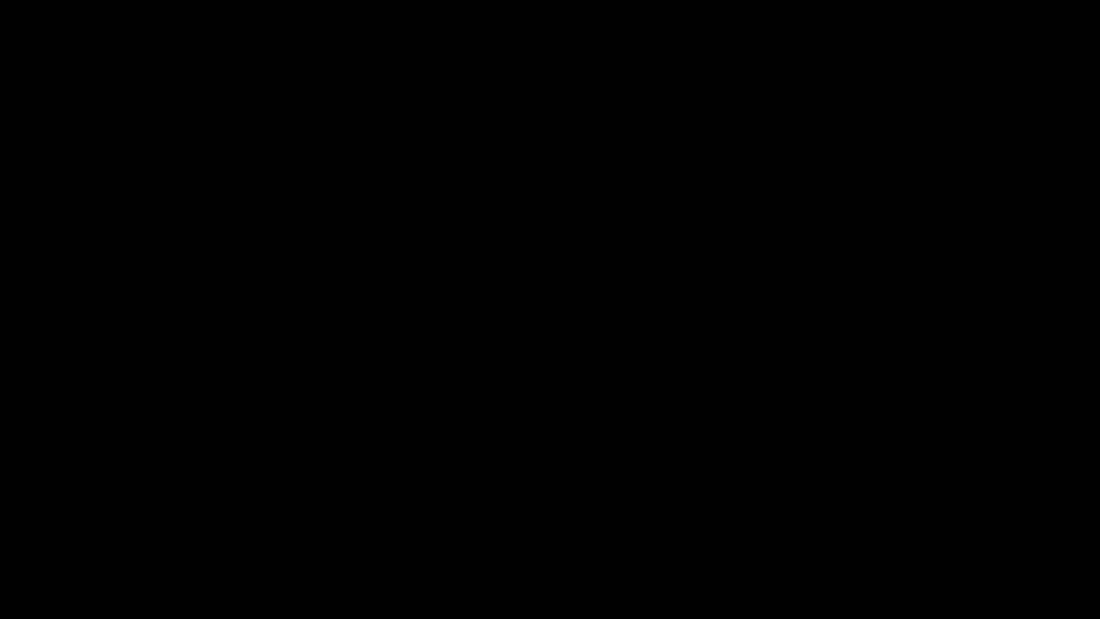
如要開始透過 AirPlay 進行共用:
- 在 iPhone、iPad 或 Mac 上開啟控制中心。 選擇螢幕鏡像。
- 選擇要共用給哪一部 Cisco 裝置。
- Cisco 裝置將顯示 密碼 (視該裝置的安全設定方式而定)。 您的 Apple 裝置會要求輸入該密碼。
- 在 Apple 裝置上輸入密碼以建立共用。
在 Board 和 Desk 系列上,從主螢幕的底部向上滑動以便開啟任務切換器,然後您可以移至其他應用程式。 這樣便會結束共用。
Apple FairPlay 通過將共用限制為僅本地環境來保護敏感或受版權保護的內容,從而可以在思科設備上安全地共用此類受 DRM 保護的內容。 遠端或遠端會議參與者不會收到受保護的內容。 這些參與者將聽到音訊,但他們看到的不是視頻,而是帶有劃掉的播放按鈕的灰色螢幕,如下所示:
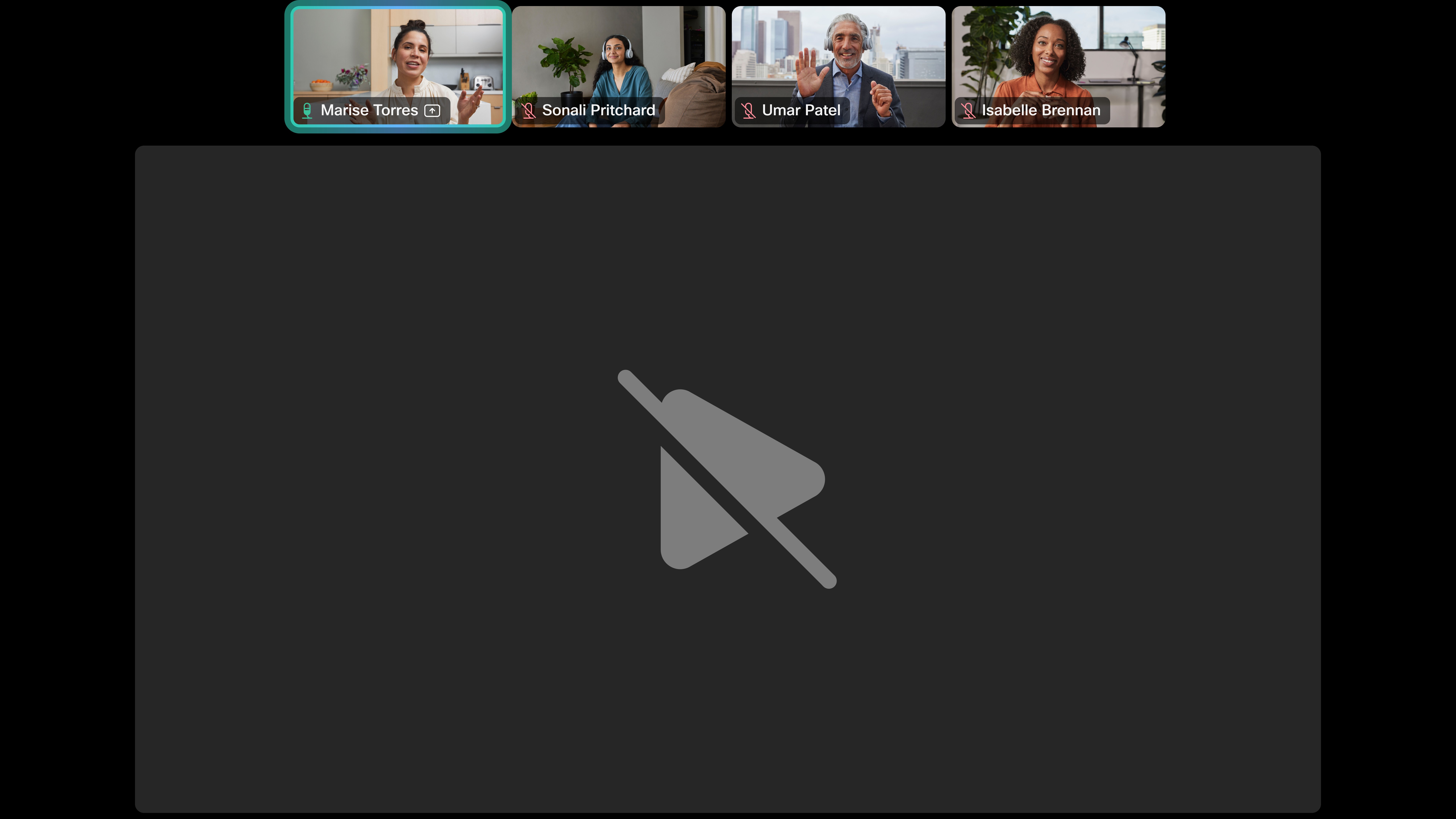
不支援使用「隔空播放」觀看 Netflix。
系統管理員會在 Cisco 裝置上啟用和設定「隔空播放」,但您可以在裝置上存取及變更某些設定。
點按「共享螢幕」 圖示
![]() 在主螢幕上。 依序點選查看資訊和 AirPlay 設定以開啟設定螢幕。
在主螢幕上。 依序點選查看資訊和 AirPlay 設定以開啟設定螢幕。
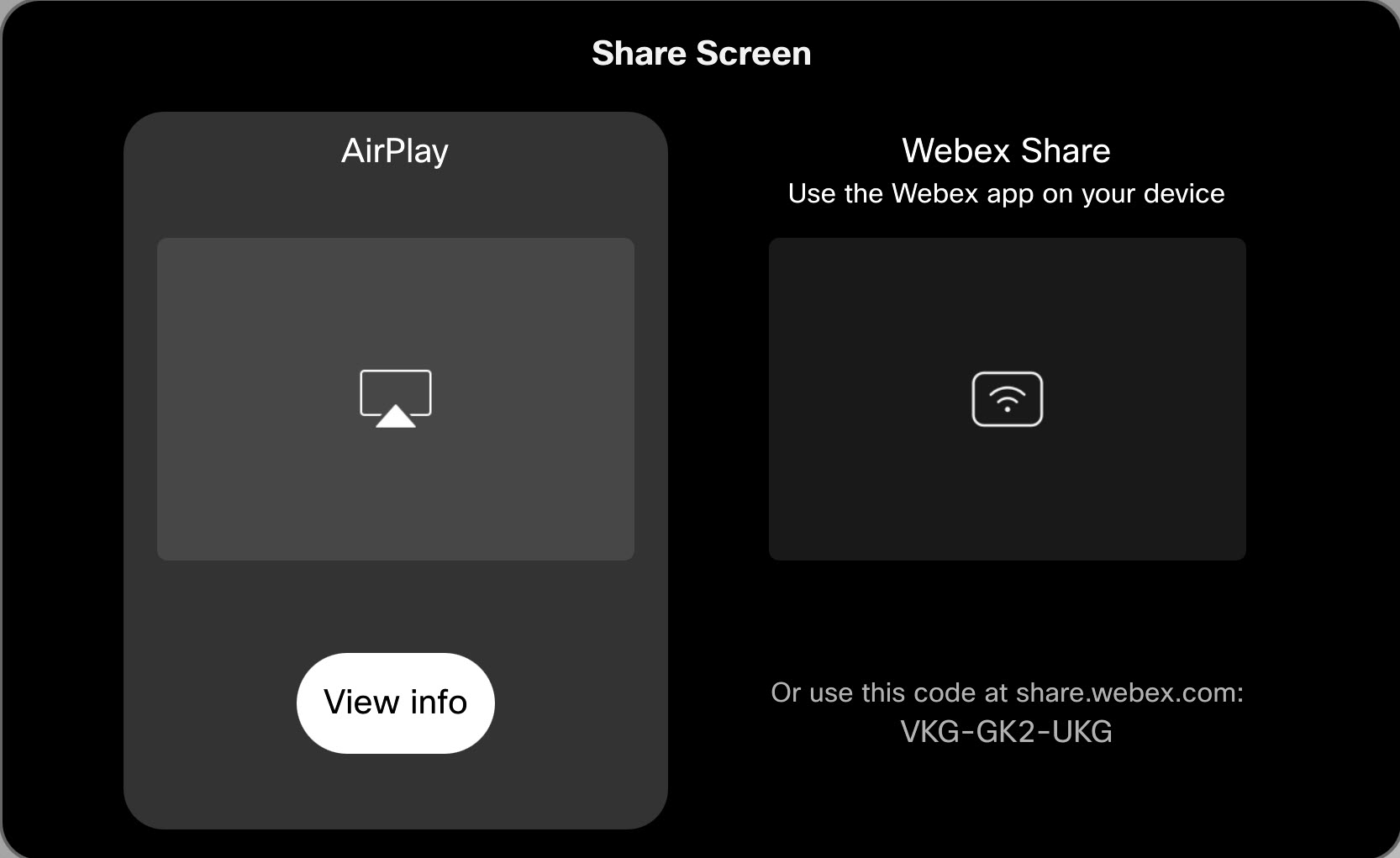
您也可以透過控制面板中的裝置設定功能表來開啟設定螢幕。
如要退出「AirPlay 設定」螢幕,請點選螢幕,然後點選停止預覽,或者從螢幕底部向上滑動,然後選擇另一個應用程式或主螢幕。
點按「共享螢幕」 圖示
![]() 在 Touch 控制器的主螢幕上。 在 AirPlay 共用選項中點選查看資訊。 這樣便會開啟 AirPlay 遙控器,您可以用以調整裝置螢幕上的 AirPlay 設定。
在 Touch 控制器的主螢幕上。 在 AirPlay 共用選項中點選查看資訊。 這樣便會開啟 AirPlay 遙控器,您可以用以調整裝置螢幕上的 AirPlay 設定。
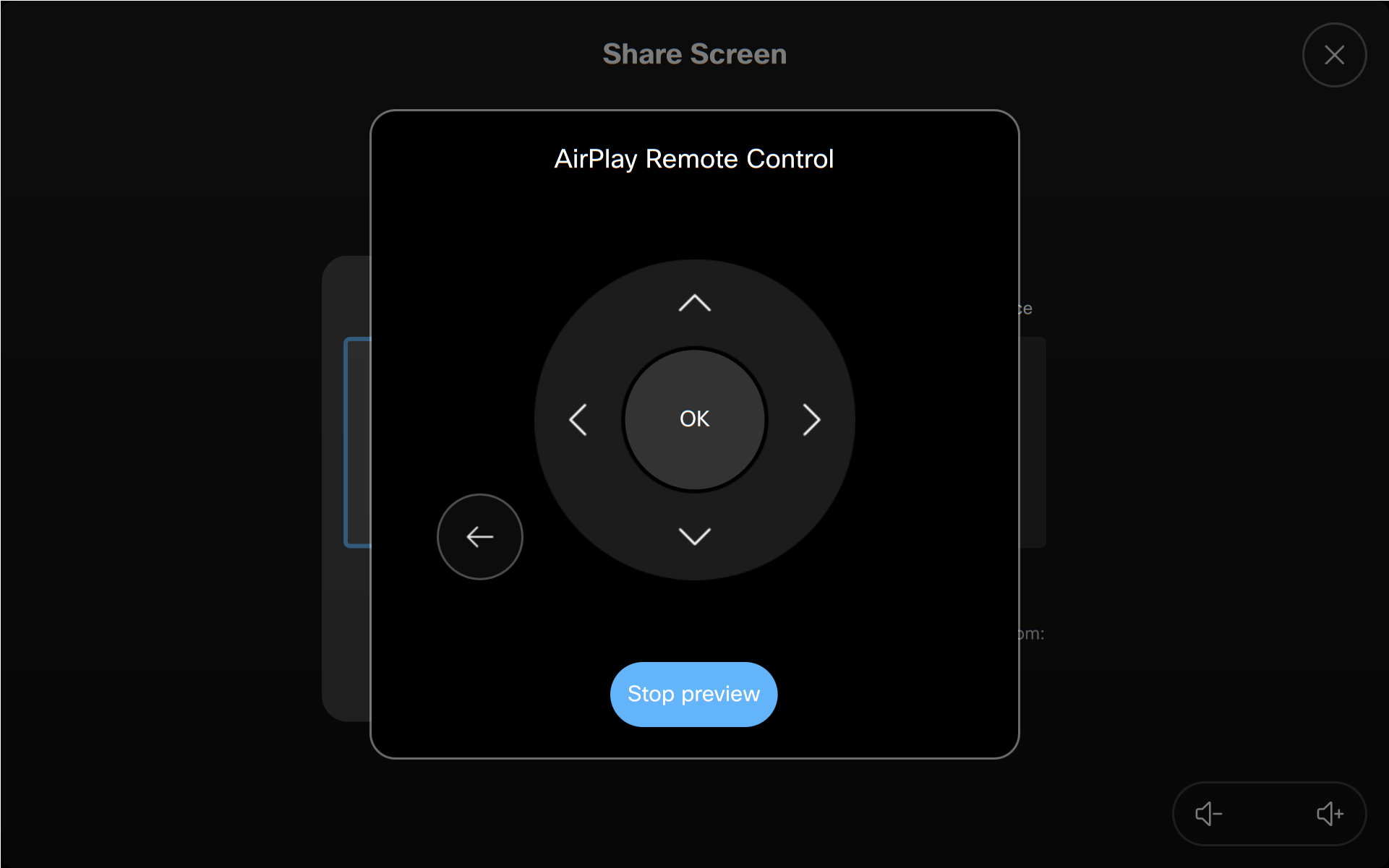
點選停止預覽以關閉遙控器。
這並不適用於共用模式下的裝置。
系统管理員會在您的裝置上啟動 AirPlay,由其在裝置的 Web 介面或 Control Hub 中啟用或停用該功能。 如果裝置是在個人模式下,則您可以在 AirPlay 設定中開啟和關閉 AirPlay。
這並不適用於共用模式下的裝置。
系统管理員可以控制各個裝置上的 AirPlay 安全設定。 在啟動無線共用時,裝置可能會要求您輸入密碼或 PIN,具體取决於管理員已設定的內容。
如果裝置是在個人模式下;在預設情況下,會在您第一次與 Apple 裝置配對時要求輸入 PIN。 然後,它會記住已成功配對的裝置,在下次配對時不必再次輸入 PIN。 在個人模式裝置上,您還可以在裝置的 AirPlay 設定中更改 PIN 或密碼要求。
處於共用模式的裝置會預設在每次 AirPlay 配對時要求輸入 PIN。
打開“字幕和字幕” 設置,在“隔空播放”螢幕共用期間微調 Cisco 設備上文本的外觀。


