Board 및 데스크 시리즈에 대한 라이브 주석
 피드백이 있습니까?
피드백이 있습니까?라이브 주석은 다음에 사용할 수 있습니다.
-
Webex Suite 미팅 플랫폼
-
발표자 장치의 경우 이 기능은 모든 미팅 및 통화에서 사용할 수 있습니다.
-
회의 참가자 가 주석을 달려면 Webex Suite 회의 플랫폼이 필요합니다.
-
-
미팅 외 로컬 공유
-
AirPlay 및 Miracast 무선 공유 회의 안팎
-
Webex 앱
-
라이브 주석은 수렴된 미팅 사이트에서 터치 스크린이 있거나 없는 8GB RoomOS 장치에서 지원됩니다. Boards, Desk 및 Desk Mini를 포함한 4GB 장치에서는 지원되지 않습니다.
라이브 주석 기능을 사용하면 콘텐츠 공유 흐름을 중단하지 않고 미팅 중에 화면 공유에 주석을 달 수 있습니다. 주석은 콘텐트 공유 화면에 별도의 투명 레이어로 겹쳐지므로, 미팅 참가자 중 한 명에 대해 주석 도구가 활성화되어 있는 동안 발표자가 프레젠테이션 콘텐트를 변경할 수도 있습니다.
액세스 권한이 부여된 미팅에 참여하는 모든 사용자는 화면 공유에 주석을 달 수 있습니다. 발표자 장치에서 주석에 대한 액세스를 허용하거나 거부합니다.
주석은 일시적일 수도 있고 영구적일 수도 있습니다. 임시 도구를 사용하면 몇 초 후에 주석이 사라집니다(잉크가 사라짐). 영구 도구를 사용하면 주석이 수동으로 지워질 때까지 콘텐츠 공유에 남아 있습니다.
주석을 시작할 때 기본적으로 선택된 도구는 임시 주석을 제공하는 포인팅 도구(사라지는 잉크)입니다. 영구 주석 도구는 일반적인 펜 아이콘입니다 ![]() , 화이트보드와 동일합니다.
, 화이트보드와 동일합니다.
임시 주석 은 몇 초 후에 사라집니다. 여러 개체(예: 단어 또는 문장)를 계속 그리면 일반적으로 함께 페이드 아웃되고 주석 작업이 완료된 후 몇 초 후에 사라집니다.
영구 주석 은 수동으로 지워질 때까지 화면 공유 상단에 표시됩니다. 주석 레이어와 화면 공유는 서로 독립적이므로 프레젠테이션 흐름에 새 슬라이드가 표시될 때 주석은 동일하게 유지됩니다.
라이브 주석 시작
-
누르기
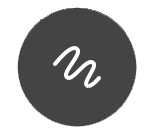 를 클릭하여 주석 달기를 시작합니다.
를 클릭하여 주석 달기를 시작합니다. -
공유에서 가리키고 주석 달기와 스크린샷에서 주석 달기 중에서 선택합니다.
공유에서 가리키고 주석 달기는 새로운 라이브 주석 모드입니다.
스크린샷 에 주석 달기는 화이트보드에 스냅샷을 보내는 이전 모드입니다.
-
라이브 주석이 시작되면 프레젠테이션 화면이 약간 축소되어 주석 도구 모음을 위한 공간이 생깁니다.
주석 도구 모음은 화이트보드 도구 모음과 같은 방식으로 작동합니다.
-
임시 또는 영구 주석 도구를 사용하여 화면 공유에 주석을 달 수 있습니다.
주석 달기에 대한 액세스 권한 얻기
기본 주석 정책은 미팅 참가자가 발표자 장치에서 주석을 달 수 있도록 승인되어야 한다는 것입니다.
-
프레젠테이션에 주석을 달고자 하는 미팅 참가자는 화면을 클릭하고 주석 달기 요청 대화 상자에서 요청 보내기를 선택합니다.
-
발표자가 요청을 받으면 승인하거나 거절합니다.
-
발표자의 응답은 요청 발신자에게 반환되고, 주석에 대한 액세스가 승인되면 미팅 참가자는 프레젠테이션에 주석 달기를 시작할 수 있습니다.
주석 설정 옵션
발표자 장치는 주석을 달 수 있는 사용자를 제어합니다.
다음 옵션을 사용할 수 있습니다.
-
누구나 주석을 달 수 있음
모든 미팅 참가자는 승인을 요청할 필요 없이 주석을 달 수 있습니다.
-
다른 사람들은 주석 달기를 요청해야 함
기본 설정.
미팅 참가자가 주석을 달기 전에 발표자의 승인을 받아야 합니다.
-
새 주석 요청 차단
미팅 참가자는 주석 달기 권한을 요청할 수 없습니다.


