Live-Anmerkung zu Board und Desk Series
 Feedback?
Feedback?Live-Annotationen sind für Folgendes verfügbar:
-
Die Meeting-Plattform der Webex Suite
-
Für das Präsentatorgerät ist das Feature in allen Meetings und Anrufen verfügbar.
-
Damit die Besprechungsteilnehmer Anmerkungen machen können, ist die Meeting-Plattform Webex Suite erforderlich.
-
-
Lokale Freigaben außerhalb von Meetings
-
AirPlay- und Miracast-Wireless-Freigaben innerhalb und außerhalb von Meetings
-
Die Webex-App
-
Live-Anmerkungen werden auf RoomOS-Geräten mit oder ohne Touchscreen mit oder ohne Touchscreen auf konvergenten Meeting-Sites unterstützt. Es wird nicht auf 4-GB-Geräten unterstützt, einschließlich Boards, Desk und Desk Mini.
Die Funktion für Live-Kommentare ermöglicht es Ihnen, während eines Meetings Kommentare zu einer Bildschirmfreigabe zu machen, ohne den Fluss der Inhaltsfreigabe zu unterbrechen. Die Anmerkung wird als separate, transparente Ebene auf dem Bildschirm für die Inhaltsfreigabe überlagert, sodass der Moderator den Präsentationsinhalt ändern kann, während das Anmerkungstool für einen der Konferenzteilnehmer aktiv ist.
Jeder Teilnehmer des Meetings, dem Zugriff gewährt wurde, kann Kommentare zur Bildschirmfreigabe machen. Das Gerät des Moderators lässt den Zugriff auf das Erstellen von Kommentaren zu oder lehnt ihn ab.
Ihre Anmerkung kann temporär oder permanent sein. Mit dem Werkzeug für temporäre Anmerkungen verschwindet Ihr Kommentar nach einigen Sekunden (selbstlöschende Tinte). Mit dem Werkzeug für dauerhafte Kommentare bleibt Ihr Kommentar in der Inhaltsfreigabe, bis er manuell gelöscht wird.
Wenn Sie ein Kommentar erstellen, ist standardmäßig das Zeigewerkzeug (selbstlöschende Tinte) ausgewählt, mit dem Sie einen temporären Kommentar hinzufügen. Das Werkzeug für die permanente Annotation ist das übliche Stiftsymbol ![]() , identisch mit dem von Whiteboard.
, identisch mit dem von Whiteboard.
Temporäre Anmerkungen werden nach einigen Sekunden ausgeblendet. Wenn Sie weiterhin mehrere Objekte zeichnen (z. B. ein Wort oder einen Satz), werden diese in der Regel zusammen ausgeblendet und verschwinden einige Sekunden, nachdem Sie mit Ihrer Anmerkung fertig sind.
Permanente Anmerkungen sind oben auf der Bildschirmfreigabe sichtbar, bis sie manuell gelöscht werden. Da die Anmerkungsebene und die Bildschirmfreigabe unabhängig voneinander sind, bleibt die Anmerkung gleich, wenn eine neue Folie in einem Präsentationsablauf angezeigt wird.
Live-Annotation starten
-
Antippen
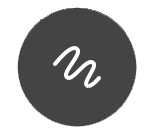 In der schwebenden Symbolleiste (in der unteren linken Ecke des Bildschirms), um mit dem Kommentieren zu beginnen.
In der schwebenden Symbolleiste (in der unteren linken Ecke des Bildschirms), um mit dem Kommentieren zu beginnen. -
Wählen Sie zwischen Auf Bildschirmfreigabe zeigen und kommentieren und Auf Screenshot kommentieren.
Auf Bildschirmfreigabe zeigen und kommentieren ist der neue Live-Kommentarmodus.
Auf Screenshot kommentieren ist der alte Modus, der einen Schnappschuss an das Whiteboard sendet.
-
Wenn Live-Kommentar gestartet wird, wird der Präsentationsbildschirm etwas verkleinert, um Platz für die Kommentarsymbolleiste zu schaffen.
Die Kommentarsymbolleiste funktioniert auf die gleiche Weise wie die Whiteboard-Symbolleiste.
-
Kommentieren Sie die Bildschirmfreigabe entweder mit dem temporären oder dem dauerhaften Kommentar-Tool.
Zugriff auf Anmerkungen erhalten
Die Standardrichtlinie für Kommentare sieht vor, dass Konferenzteilnehmer vom Gerät des Moderators für Kommentare zugelassen werden müssen.
-
Ein Konferenzteilnehmer, der Kommentare zur Präsentation machen möchte, klickt auf den Bildschirm und wählt die Option Anfrage senden im Dialogfeld Erlaubnis für Kommentare erbitten aus.
-
Der Moderator erhält die Anfrage und genehmigt sie oder lehnt sie ab.
-
Die Antwort des Moderators wird an den Absender der Anfrage zurückgegeben, und wenn der Zugriff auf das Kommentieren genehmigt wird, kann der Konferenzteilnehmer mit dem Kommentieren der Präsentation beginnen.
Optionen zum Einrichten von Anmerkungen
Das Gerät des Moderators steuert, wer Kommentare machen darf.
Folgende Optionen sind verfügbar:
-
Jeder kann Kommentare machen
Alle Konferenzteilnehmer können Kommentare machen, ohne um Genehmigung bitten zu müssen.
-
Andere müssen darum bitten, Kommentare erstellen zu dürfen
Standardeinstellung.
Konferenzteilnehmer müssen vom Moderator eine Genehmigung erhalten, bevor sie Kommentare machen können.
-
Neue Kommentaranfragen blockieren
Kein Konferenzteilnehmer kann um die Erlaubnis bitten, Kommentare zu machen.


