You can call anyone who has a Webex App account, whether they're in the same organization as you or not. These are special types of calls that let you add guests to the call, share your whiteboard, and share your screens. You don't need to use their phone number; you just need to be connected to them in the app.
You can make a call from many different places in Webex App. Just look for the Audio ![]() or Video
or Video  call icons whenever you're sending a direct
message, looking at a contact
card, or entering a name or email address into the Search bar.
call icons whenever you're sending a direct
message, looking at a contact
card, or entering a name or email address into the Search bar.
If you're set up with a phone service such as Unified CM, Webex Calling, or Calling hosted by a Service Provider, you also have access to a dial pad and can make a call from there. Just click  and enter a person's name, email address, or video address (such as for a room device) in the dial pad.
and enter a person's name, email address, or video address (such as for a room device) in the dial pad.
| 1 |
Choose whether you want to make it an Audio
| ||||
| 2 |
While on a call, you can select the following:
|
You can make a call from many different places in Webex App. Just look for the Audio ![]() or Video
or Video  call icons whenever you're sending a direct
message, looking at a contact card, or
entering a name or email address into the Search bar.
call icons whenever you're sending a direct
message, looking at a contact card, or
entering a name or email address into the Search bar.
If you're set up with a phone service such as Unified CM, Webex Calling, or Calling hosted by a Service Provider, you also have access to a dial pad and can make a call from there. Just click  and enter a person's name, email address, or video address (such as for a room device) in the dial pad.
and enter a person's name, email address, or video address (such as for a room device) in the dial pad.
| 1 |
From your space with someone else, go to the activity menu | ||
| 2 |
During the call, use any of these options:
|
You can make a call from many different places in Webex App. Just look for the Audio ![]() or Video
or Video  call icons whenever you're sending a direct
message, looking at a contact card, or
entering a name or email address into the Search bar.
call icons whenever you're sending a direct
message, looking at a contact card, or
entering a name or email address into the Search bar.
If you're set up with a phone service such as Unified CM, Webex Calling, or Calling hosted by a Service Provider, you also have access to a dial pad and can make a call from there. Just click  and enter a person's name, email address, or video address (such as for a room device) in the dial pad.
and enter a person's name, email address, or video address (such as for a room device) in the dial pad.
| 1 |
From your space with someone else, go to the activity menu | ||
| 2 |
During the call, use any of these options:
|
 call icons whenever you're sending a direct
message, looking at a contact card, or
entering a name or email address into the Search bar.
call icons whenever you're sending a direct
message, looking at a contact card, or
entering a name or email address into the Search bar.If you're
set up with a phone service such as Unified CM, Webex Calling, or Calling hosted by a
Service Provider, you also have access to a dial pad and can make a call from there. Just
click  and enter a person's name, email address, or video address (such as for a room device) in
the dial pad.
and enter a person's name, email address, or video address (such as for a room device) in
the dial pad.
You must be using Chrome, Safari, or Firefox to make calls. Also, regardless whether you're using a web browser on Windows, Mac, or Linux, make sure your web browser is set up to use the camera and microphone. |
|
Click Call
|
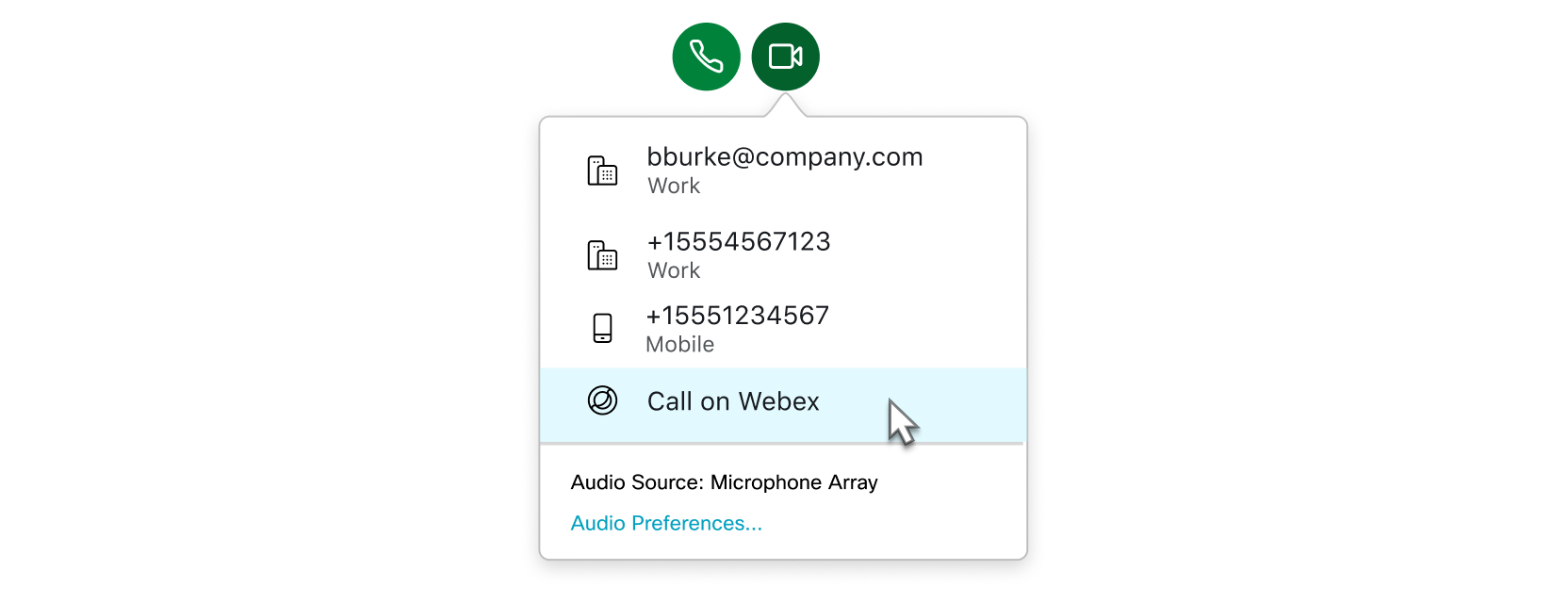
 , and then tap
, and then tap  . Tap the person's number, choose Call on Webex, and then tap
. Tap the person's number, choose Call on Webex, and then tap  to
to  and then choose
and then choose  to turn off your video. You can tell your video is turned off when the icon turns red
to turn off your video. You can tell your video is turned off when the icon turns red  .
. and then select
and then select  to
to 
