- Home
- /
- Article

Manage contacts in User Hub
 In this article
In this article Feedback?
Feedback?You can manage your contacts in User Hub, so you can easily connect with the people you contact frequently. You can add or delete speed dial and non-speed dial contacts.
Add a contact in User Hub
The Contacts section is available in User Hub only if your organization had previously provisioned contacts data in the Calling User Portal (this portal is de-commissioned now).
New users can add contacts only using Webex App. See Webex App | Add someone to your contacts list.
You can add contacts in User Hub with or without a speed dial code.
You can dial the added contact using Webex App, desk phone, or directly from User Hub.
You can add up to 2000 contacts (1500 synced contacts + 500 manual entry contacts). Contacts added in User Hub don't appear in Webex App, and similarly, Webex App contacts don't show up in User Hub.
Before you begin
-
Your administrator must have enabled this feature for you to access and configure it. If you don’t see this setting, check with your administrator.
-
The Calling option is available only for users with the Webex Calling license. If you don’t see the Calling option, it means you don’t have the Webex Calling license.
If you want to find out which calling service you’re set up with, you can check from the Webex App. For more details, see Find out what calling service you have.
| 1 |
Sign in to User Hub. |
| 2 |
Go to . |
| 3 |
Do the following:
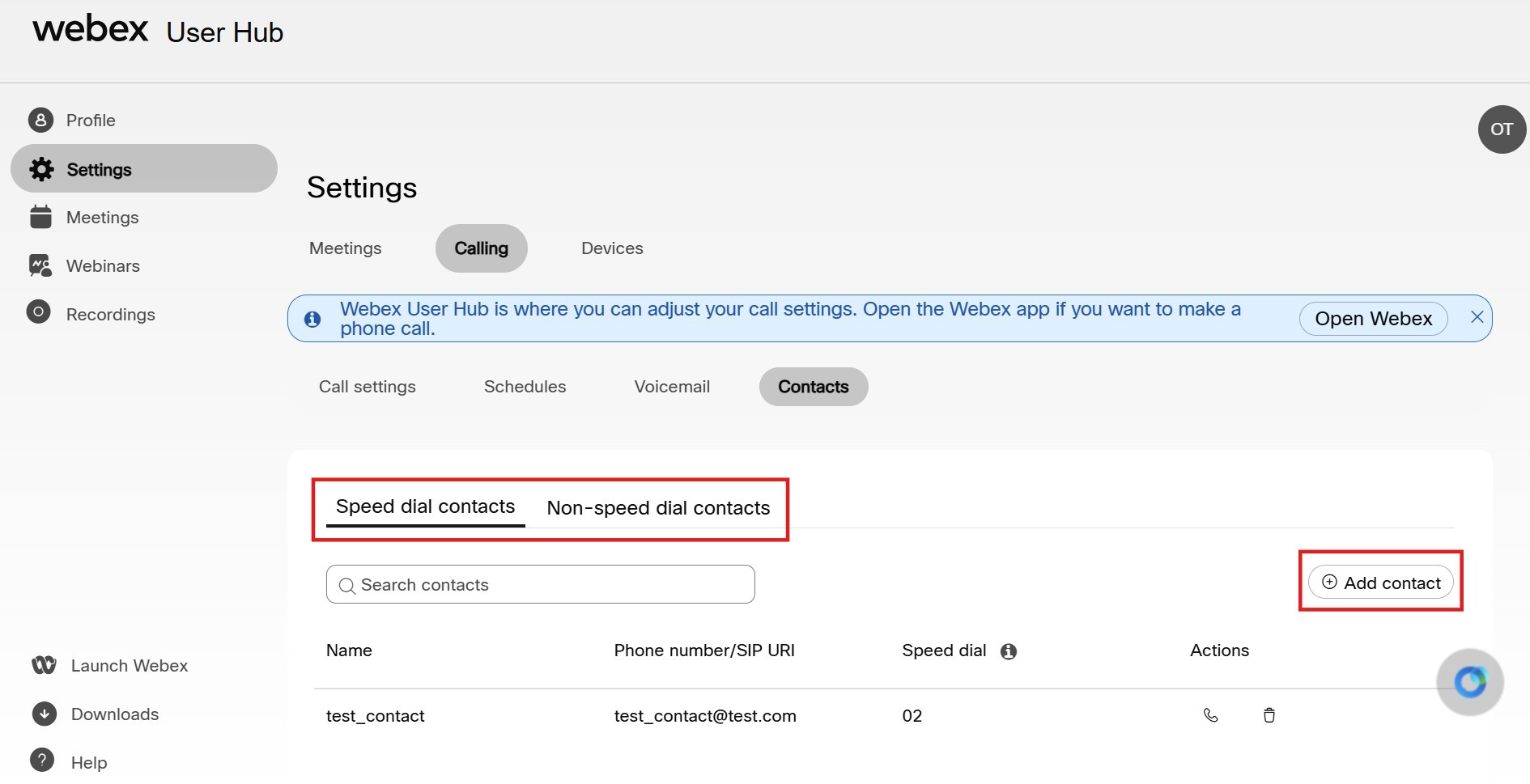
|
| 4 |
Click Add. |
What to do next
To call a speed dial contact, dial #, followed by the speed dial code, then #. You can place a call from your desk phone or Webex App.
Delete a contact in User Hub
| 1 |
Sign in to User Hub. |
| 2 |
Go to . |
| 3 |
Select Speed dial contacts or Non-speed dial contacts. You can use the Search box to search the contact you want to
delete.
|
| 4 |
Select the contact and click the 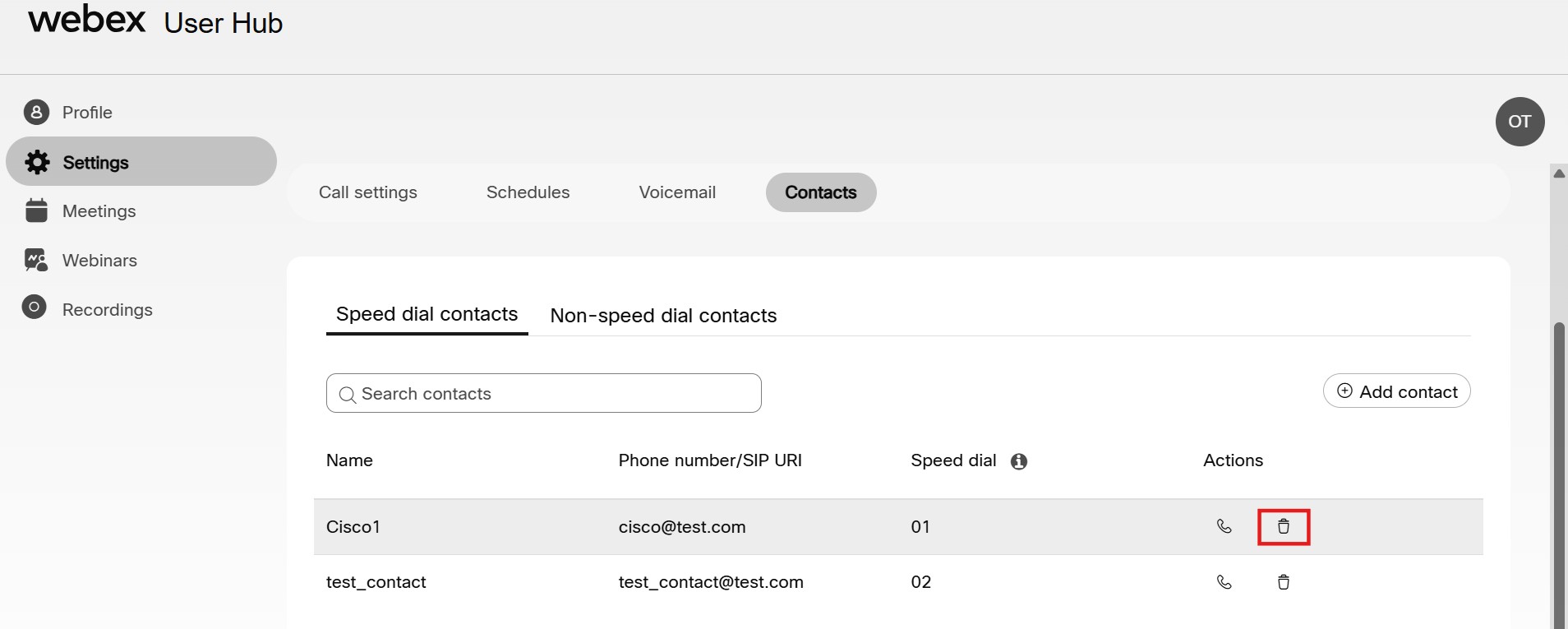
|

 button.
button.
