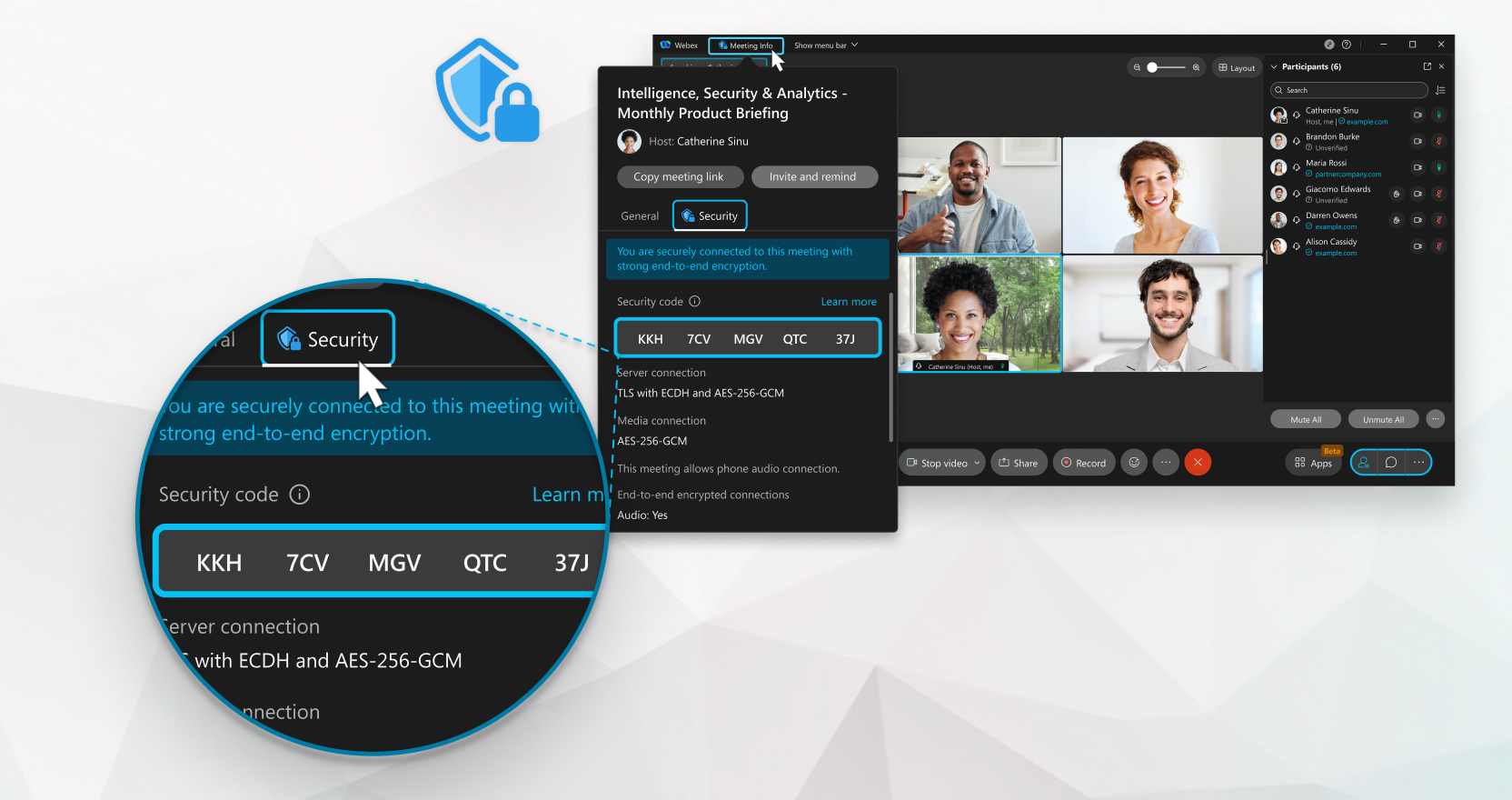Deelnemen aan Webex Meeting met end-to-end-codering
 Feedback?
Feedback?Volg de stappen in deelnemen aan een Webex-vergadering om deel te nemen aan uw Webex-vergadering.
Als u eenmaal deel gaat nemen aan uw vergadering, kunt u ook de verificatiestatus van andere deelnemers zien.
-
 – Identiteit geverifieerd door een externe openbare certificeringsinstantie (CA) of identiteitsprovider (IdP).
– Identiteit geverifieerd door een externe openbare certificeringsinstantie (CA) of identiteitsprovider (IdP). -
 – Identiteit geverifieerd door Webex-CA.
– Identiteit geverifieerd door Webex-CA. -
 – Identiteit niet geverifieerd. Niet-geverifieerde deelnemers hebben zich niet aangemeld of geverifieerd om hun identiteit met de Webex-service te verifiëren. Een niet-geverifieerde deelnemer kan een naam invoeren wanneer hij of zij deelneemt aan de Webex-vergadering. Deze naam wordt weergegeven in het deelvenster Deelnemers, maar Webex kan de identiteit niet verifiëren. Zorg en aandacht moeten worden besteed aan personen die als niet-geverifieerde gebruikers deelnemen aan vergaderingen of deze willen bijwonen. We raden hosts van vergaderingen ten zeerste aan stappen te ondernemen om te verifiëren dat een niet-geverifieerde deelnemer is wie hij of zij zegt te zijn.
– Identiteit niet geverifieerd. Niet-geverifieerde deelnemers hebben zich niet aangemeld of geverifieerd om hun identiteit met de Webex-service te verifiëren. Een niet-geverifieerde deelnemer kan een naam invoeren wanneer hij of zij deelneemt aan de Webex-vergadering. Deze naam wordt weergegeven in het deelvenster Deelnemers, maar Webex kan de identiteit niet verifiëren. Zorg en aandacht moeten worden besteed aan personen die als niet-geverifieerde gebruikers deelnemen aan vergaderingen of deze willen bijwonen. We raden hosts van vergaderingen ten zeerste aan stappen te ondernemen om te verifiëren dat een niet-geverifieerde deelnemer is wie hij of zij zegt te zijn.
Als u beveiligingsdetails van de vergadering wilt bekijken, tikt u  op Vergaderinginformatieen vervolgens op het tabblad Beveiliging.
op Vergaderinginformatieen vervolgens op het tabblad Beveiliging.
-
 – De vergadering is end-to-end gecodeerd.
– De vergadering is end-to-end gecodeerd. -
 – De verbinding tussen uw Webex-bureaublad-app of Cisco-videoapparaat en de Webex-server is veilig, maar de vergadering is niet end-to-end gecodeerd.
– De verbinding tussen uw Webex-bureaublad-app of Cisco-videoapparaat en de Webex-server is veilig, maar de vergadering is niet end-to-end gecodeerd.
| 1 |
Meld u aan op uw Webex-site. |
| 2 |
Klik naast uw vergadering op Vergadering starten. |
| 3 |
Als host ziet u een lijst met personen die in de lobby wachten, samen met informatie onder hun naam over hun verificatiestatus. Schakel het selectievakje in naast elke persoon die u wilt toelaten tot de vergadering en klik op Toelaten. 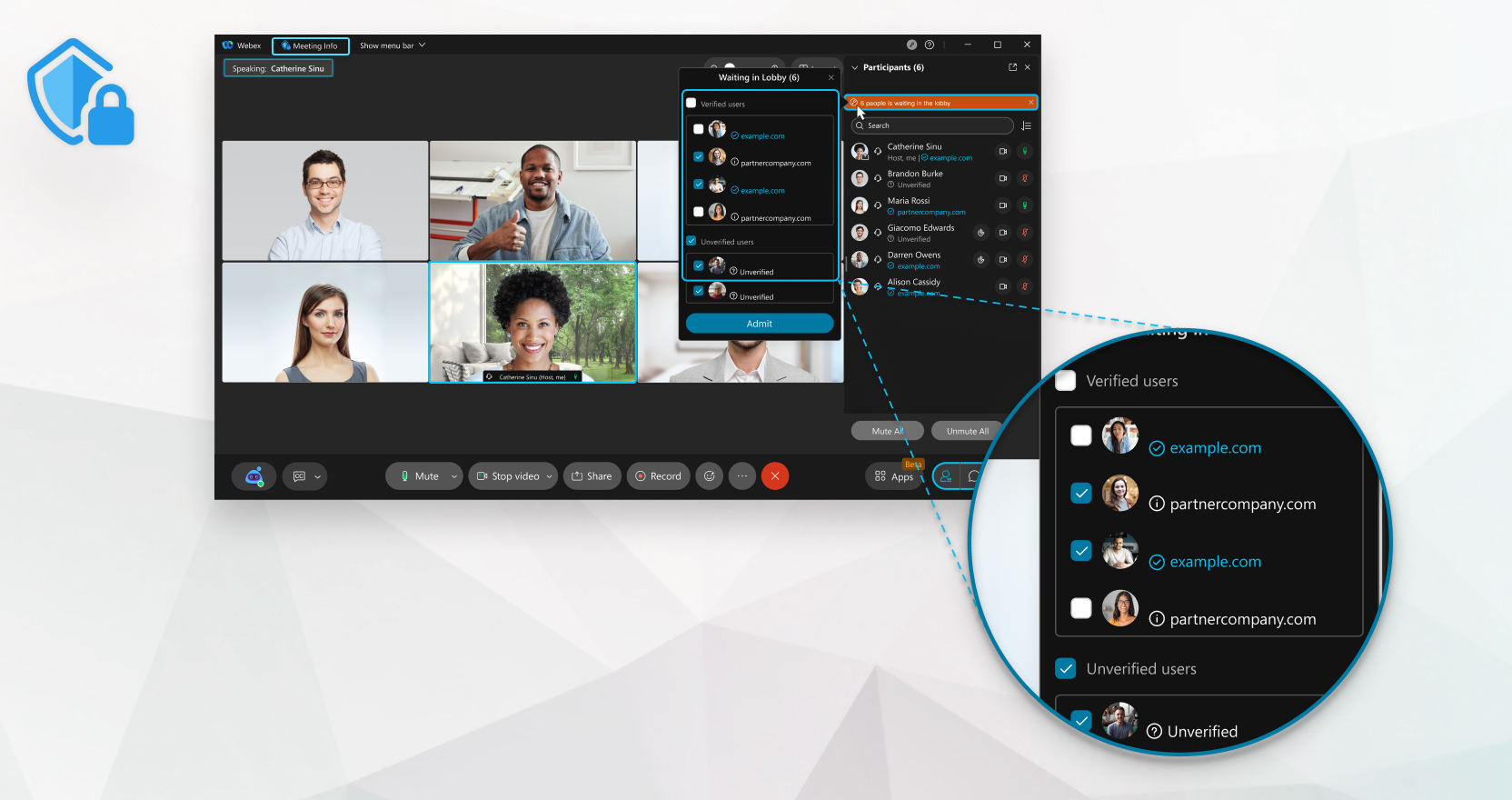 Tijdens de vergadering kunt u beveiligingsdetails voor elke deelnemer bekijken door onder de naam van
 een deelnemer te klikken. U kunt de verificatiestatus van de deelnemers ook weergeven in de lijst Deelnemers. een deelnemer te klikken. U kunt de verificatiestatus van de deelnemers ook weergeven in de lijst Deelnemers.
|
| 4 |
Als u beveiligingsdetails van de vergadering wilt bekijken, klikt u
|
| 5 |
Beveiligingscode vergadering: als u de beveiliging van de end-to-end-coderingsverbinding wilt verifiëren, geeft u de beveiligingscode mondeling of via een bericht buiten de Webex-app door aan alle deelnemers. Vraag alle deelnemers of ze dezelfde code zien in de vergadering. Als deelnemers niet dezelfde beveiligingscode zien, vraagt u deze om de vergadering te verlaten en opnieuw deel te nemen en te controleren of hun beveiligingscode overeenkomt met de huidige code. De huidige code die u ziet, is mogelijk een bijgewerkte code. Als er problemen zijn, neem dan contact op met uw beheerder.
|
| 1 |
Meld u aan op uw Webex-site. |
| 2 |
Tik op Vergadering starten naast uw vergadering. |
| 3 |
Als host ziet u een lijst met personen die in de lobby wachten, samen met informatie onder hun naam over hun verificatiestatus. Vink het selectievakje aan naast elke persoon die u aan de vergadering wilt toelaten en tik op Toelaten. Tijdens de vergadering kunt u beveiligingsdetails voor elke deelnemer bekijken door onder
 de naam van een deelnemer te tikken. U kunt de verificatiestatus van de deelnemers ook weergeven in de lijst Deelnemers. de naam van een deelnemer te tikken. U kunt de verificatiestatus van de deelnemers ook weergeven in de lijst Deelnemers.
|
| 4 |
Als u beveiligingsdetails van de vergadering wilt bekijken, tikt u
|
| 5 |
Beveiligingscode vergadering: als u de beveiliging van de end-to-end-coderingsverbinding wilt verifiëren, geeft u de beveiligingscode mondeling of via een bericht buiten de Webex-app door aan alle deelnemers. Vraag alle deelnemers of ze dezelfde code zien in de vergadering. Als deelnemers niet dezelfde beveiligingscode zien, vraagt u deze om de vergadering te verlaten en opnieuw deel te nemen en te controleren of hun beveiligingscode overeenkomt met de huidige code. De huidige code die u ziet, is mogelijk een bijgewerkte code. Als er problemen zijn, neem dan contact op met uw beheerder.
|