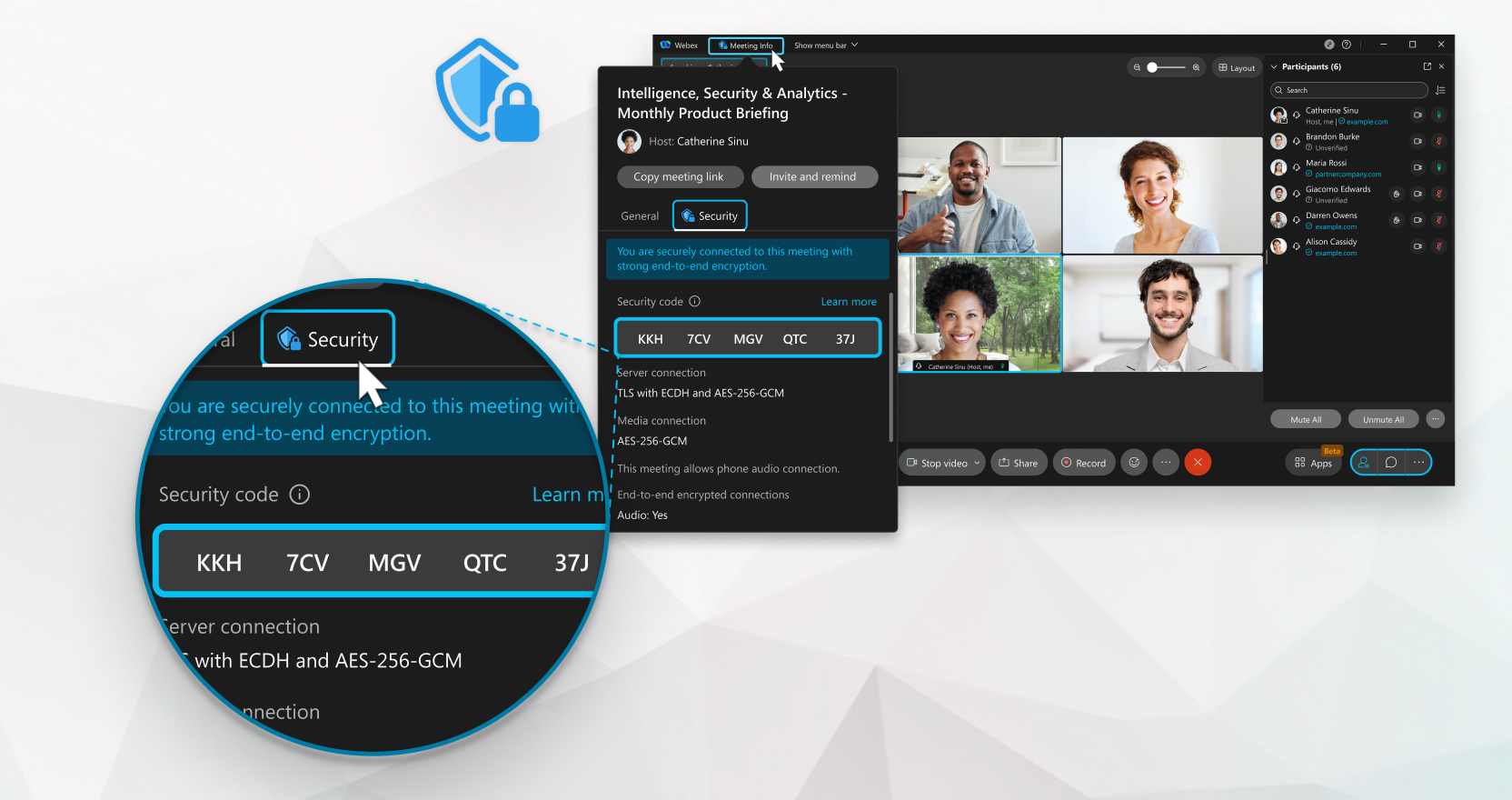Присоединиться к совещанию Webex со сквозным шифрованием
 Отправить обратную связь?
Отправить обратную связь?Чтобы присоединиться к совещанию Webex , выполните действия, описанные в разделе присоединения к совещанию Webex.
Присоединившись к совещанию, вы также сможете просматривать статус аутентификации других участников.
-
 – Идентификация, проверенная внешним общедоступным центром сертификации (CA) или поставщиком удостоверений (IdP).
– Идентификация, проверенная внешним общедоступным центром сертификации (CA) или поставщиком удостоверений (IdP). -
 – Идентификация подтверждена центром сертификации Webex.
– Идентификация подтверждена центром сертификации Webex. -
 – Идентификация не подтверждена. Неподтвержденные участники не вошли в систему и не прошли аутентификацию для проверки своих удостоверений в службе Webex. Неподтвержденный участник может ввести любое имя при присоединении к совещанию Webex. Это имя отображается на панели участников, но Webex не может проверить их удостоверение. Следует проявлять осторожность и внимание к пользователям, которые присоединяются или хотят присоединиться к совещаниям в качестве неподтвержденных пользователей. Организаторам совещаний настоятельно рекомендуется предпринять шаги, чтобы убедиться в том, что неподтвержденный участник является тем, кем он себя называет.
– Идентификация не подтверждена. Неподтвержденные участники не вошли в систему и не прошли аутентификацию для проверки своих удостоверений в службе Webex. Неподтвержденный участник может ввести любое имя при присоединении к совещанию Webex. Это имя отображается на панели участников, но Webex не может проверить их удостоверение. Следует проявлять осторожность и внимание к пользователям, которые присоединяются или хотят присоединиться к совещаниям в качестве неподтвержденных пользователей. Организаторам совещаний настоятельно рекомендуется предпринять шаги, чтобы убедиться в том, что неподтвержденный участник является тем, кем он себя называет.
Чтобы проверить сведения о безопасности совещания, коснитесь  Информация о совещании, а затем коснитесь вкладки Безопасность.
Информация о совещании, а затем коснитесь вкладки Безопасность.
-
 – Для совещания используется сквозное шифрование.
– Для совещания используется сквозное шифрование. -
 – Соединение между настольным приложением Webex или видеоустройством Cisco и сервером Webex безопасно, но сквозное шифрование совещания отсутствует.
– Соединение между настольным приложением Webex или видеоустройством Cisco и сервером Webex безопасно, но сквозное шифрование совещания отсутствует.
| 1 |
Войдите на свой веб-сайт Webex. |
| 2 |
Щелкните Начать совещание рядом с совещанием. |
| 3 |
Организатор может видеть список посетителей, ожидающих в холле, а также информацию об их именах и состоянии проверки. Установите флажок рядом с каждым пользователем, которого необходимо допустить на совещание, а затем щелкните Допустить. 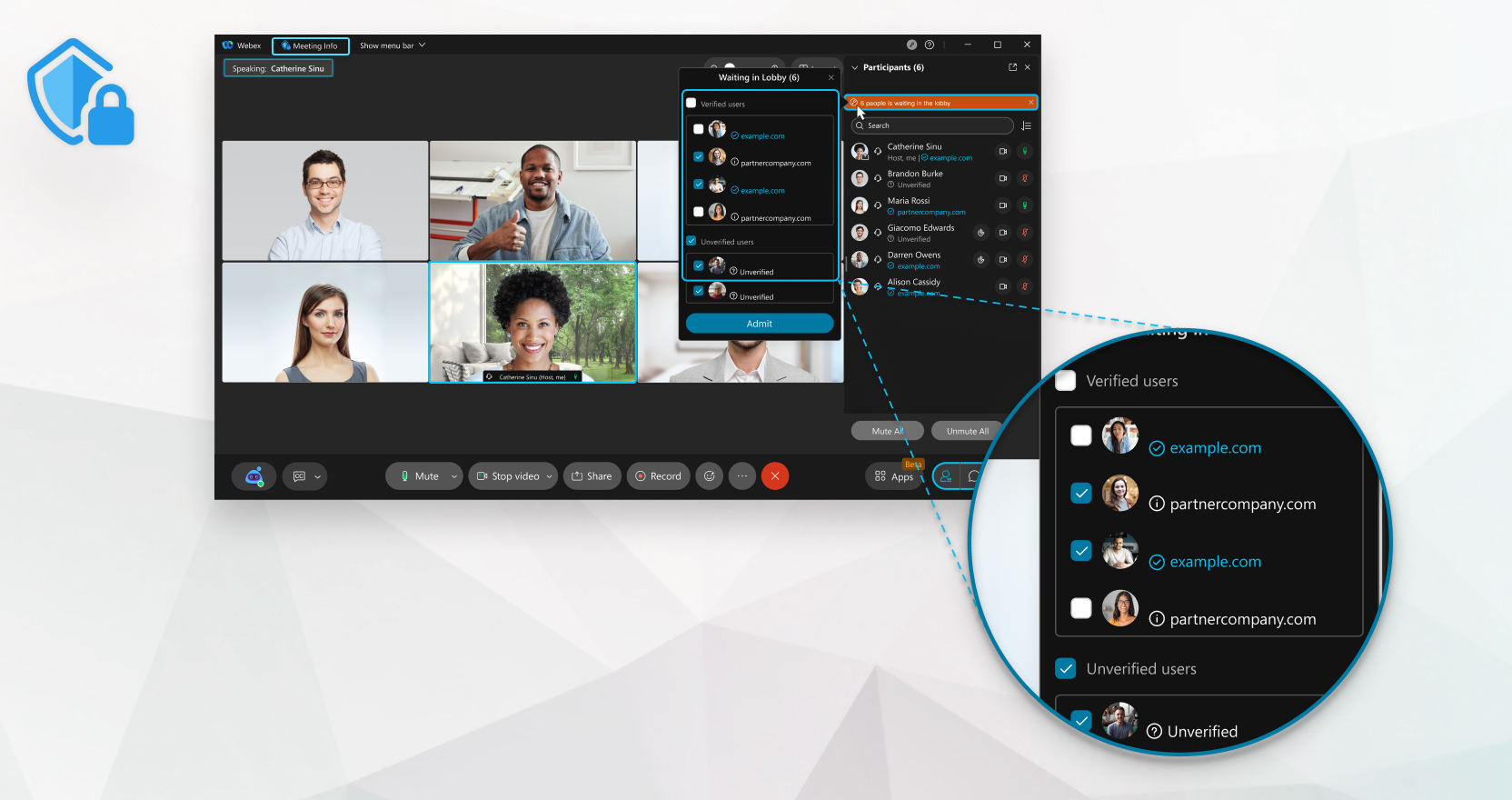 Во время совещания вы можете просмотреть подробные сведения о безопасности для каждого участника, щелкнув значок
 под именем любого участника. Также состояние аутентификации участников можно увидеть в списке "Участники". под именем любого участника. Также состояние аутентификации участников можно увидеть в списке "Участники".
|
| 4 |
Чтобы проверить сведения о безопасности совещания, откройте раздел
|
| 5 |
Код безопасности совещания. Чтобы проверить безопасность соединения со сквозным шифрованием, сообщите код безопасности всем участникам в устной форме или в сообщении вне приложения Webex. Спросите всех участников, видят ли они один и тот же код на совещании. Если какие-либо участники видят другой код, попросите их покинуть совещание и присоединиться снова, а затем убедитесь, что их код безопасности совпадает с текущим кодом. Отображаемый текущий код может быть обновлен. При возникновении проблем обратитесь к администратору.
|
| 1 |
Войдите на свой веб-сайт Webex. |
| 2 |
Коснитесь кнопки Начать совещание рядом с совещанием. |
| 3 |
Организатор может видеть список посетителей, ожидающих в холле, а также информацию об их именах и состоянии проверки. Установите флажок в поле рядом с каждым пользователем, которого вы хотите допустить на совещание, и коснитесь Допустить. Во время совещания вы можете просмотреть подробные сведения о безопасности для каждого участника, коснувшись значка
 под именем любого участника. Также состояние аутентификации участников можно увидеть в списке "Участники". под именем любого участника. Также состояние аутентификации участников можно увидеть в списке "Участники".
|
| 4 |
Чтобы проверить сведения о безопасности совещания, коснитесь
|
| 5 |
Код безопасности совещания. Чтобы проверить безопасность соединения со сквозным шифрованием, сообщите код безопасности всем участникам в устной форме или в сообщении вне приложения Webex. Спросите всех участников, видят ли они один и тот же код на совещании. Если какие-либо участники видят другой код, попросите их покинуть совещание и присоединиться снова, а затем убедитесь, что их код безопасности совпадает с текущим кодом. Отображаемый текущий код может быть обновлен. При возникновении проблем обратитесь к администратору.
|