- Hjem
- /
- Artikkel

Vis møteinnhold i flere vinduer på iPad
 I denne artikkelen
I denne artikkelen Tilbakemelding?
Tilbakemelding?Dra nytte av iPadens mulighet til å utføre flere oppgaver, slik at du kan fokusere på spesifikt møteinnhold. Del delt innhold, deltakerpanelet eller chattepanelet inn i sitt eget vindu på iPad-skjermen, slik at du ikke går glipp av noe. Hvis du koblet en skjerm til iPad, flytter du det andre vinduet til sin egen skjerm for å gi deg selv mer plass til å se hva som skjer. For utvalgte iPad-modeller kan du bruke iPads sceneleder for enklere fleroppgavekjøring.
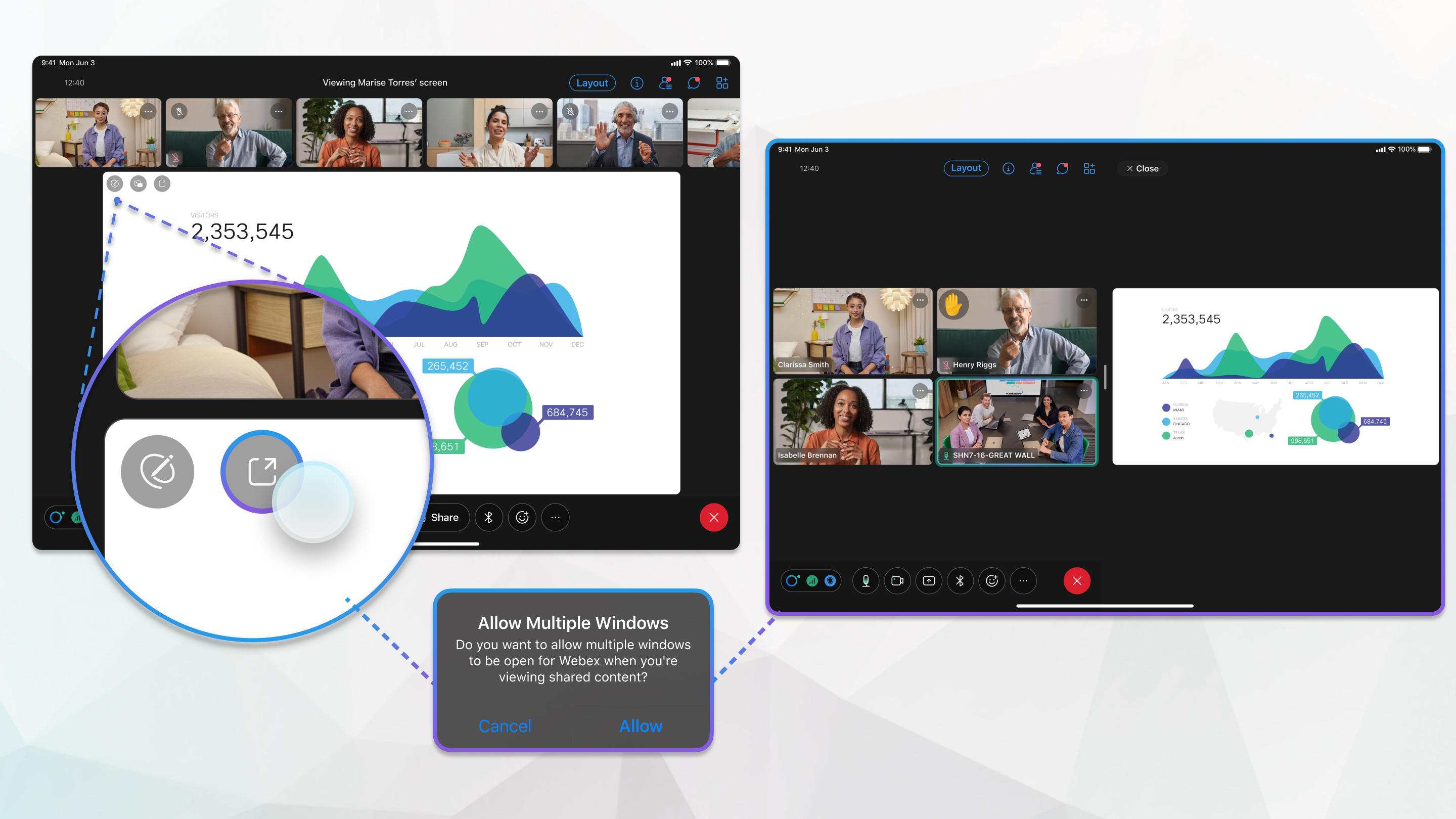
Vis møteinnhold i et annet vindu
Tilpass visningen ytterligere ved å vise delt innhold, deltakerpanelet eller chattepanelet i et eget vindu, slik at du fremdeles kan se deltakervideoen. Når du har åpnet det delte innholdet eller chattepanelet i sitt eget vindu, kan du endre størrelsen på vinduet opp til fullskjerm.
| 1 |
Gjør ett av følgende under et møte:
|
| 2 |
Endre størrelsen på vinduene ved å skyve skjermen mot venstre eller høyre fra midten. Du kan velge å la vinduet for delt innhold utgjøre en tredjedel, to tredjedeler eller hele skjermen. |
| 3 |
(Valgfritt) Hvis du gjorde det delte vinduet til fullskjerm og vil se deltakervideoen igjen, skyver du skjermen opp fra bunnen og velger deltakervideovinduet. |
| 4 |
Trykk × for å lukke vinduet for delt innhold, deltakerpanelet eller chattepanelet for å få alt til å vises i det opprinnelige møtevinduet. |
Vis møteinnhold på en ekstern skjerm
Hvis du kobler en ekstern skjerm ved hjelp av USB Type-C til iPad som har iPad OS 16.2 eller nyere, kan du vise delt innhold eller chattepanelet på den eksterne skjermen mens deltakervideoen holdes på iPad-skjermen. Hvis du popper ut det delte innholdet og chattepanelet, blir begge vinduene tilgjengelige for visning på den eksterne skjermen, men du kan bare se ett om gangen. Vinduene du ikke velger, minimeres.
Hvis du har en iPad Air (5. generasjon), en iPad Pro 11-tommers (alle generasjoner) eller en iPad Pro 12,9-tommers (3. generasjon), kan du bruke iPads Sceneleder for flere fleroppgavefunksjoner. Du kan flytte og endre størrelsen på flere Webex-møtevinduer på iPad-skjermen eller den tilkoblede skjermen, vise overlappende vinduer i én visning og raskt bytte mellom apper.
| 1 |
Gjør ett eller alle følgende under et møte:
|
| 2 |
Trykk på de tre prikkene øverst i vinduet, og velg deretter Flytt til skjerm. |
| 3 |
(Valgfritt) Dra hjørnet av vinduet for å endre størrelsen på det. |
| 4 |
Hvis du åpnet flere vinduer på den eksterne skjermen, vises det nyeste vinduet mens de andre minimeres. Velg et minimert vindu for å vise det. |
| 5 |
Hvis du vil lukke et vindu på den eksterne skjermen, trykker du på ×. |

 .
. , og trykk deretter på
, og trykk deretter på  , og trykk deretter på
, og trykk deretter på 
