Stöd för mobilappen Webex Meetings
 Har du feedback?
Har du feedback?Konfigurera Meetings-mobilappen
Registrera dig för ett Webex-konto
Registrera dig för ett Webex-konto för att börja använda Meetings på din mobila enhet.
Enhetsbehörigheter
Se Behörigheter som begärts av mobilappen Webex Meetings för mer information om hur appen interagerar med din enhet.
Vissa funktioner fungerar eventuellt inte korrekt om du inte beviljar appen behörigheter.
Behörigheter för Microsoft Office 365
Appen kräver behörighet att komma åt resurser i din organisation som endast webbplatsadministratörer kan bevilja. Kontakta din webbplatsadministratör för att tillåta O365-behörigheter.
Microsofts OAuth-klient-ID är Cisco WebEx Meetings-7a91e319-a65d-4ceb-909b-12203561dbf5.
Leverantörer av hantering av mobilappar
Se licensavtalet för hantering av mobilappar för mer information om hur du avslutar Meetings-mobilappen.
Följande iOS-enheter har testats och optimerats för mobilappen:
-
Alla större iPhones, inklusive iPhone X
-
Alla större iPads
-
iOS 13 är den lägsta versionen som stöds
Följande Android-enheter har testats och optimerats för mobilappen:
-
Samsung Galaxy Series S5 och senare
-
Samsung Note-serien Obs3 och senare
-
Samsung Tab-serien N8xx och senare
-
Sony Xperia-serien
-
Google Nexus- och Pixel-serien
-
LG G-serien
-
HTC One-serien M8
-
Blackberry-serien PRIV och DTEK50
-
Huawei
-
Xiaomi
Följande Amazon Fire-enheter stöds av mobilappen:
-
Hd-upplösning 6 (2014)
-
Hd-upplösning 7 (2014)
-
Fire HDX 8.9 WAN (2014)
-
Hdx med brand 8.9 (2014)
-
Brand (2015)
-
Hd-upplösning 8 (2015)
-
Brand 7 (2017)
-
Brand 7 (2019)
-
Hd-upplösning 8 (2016)
-
Hd-upplösning 8 (2017)
-
Hd-upplösning 8 (2018)
-
Hd-upplösning 10 (2015)
-
Hd-upplösning 10 (2017)
-
Hd-upplösning 10 (2019)
Följande smartklockor har testats och optimerats för mobilappen:
-
Apple Watch och Apple Watch Series 2
-
LG Watch Urbane
-
Motorola 360
-
Sony Smartwatch 3
-
Huawei Watch
För automatisk parkoppling av din mobila enhet till rumsbaserade Webex-videoenheter inkluderar enheter som stöds:
-
DX80
-
SX10
-
MX300
-
MX300 G2
Dessa rumsbaserade Webex-videoenheter måste också ha TelePresence och en av följande operativsystemversioner som stöds:
-
ce8.3.1.3276302
-
ce8.1.1.a8488ee
-
ce9.0.1.783ea87
-
TC7.3.7.01c84fd
Följande enheter har inte verifierats officiellt men stöder fortfarande Proximity:
-
MX200 G2
-
MX700
-
MX800, enkel och dubbel
-
SX80
-
SX20, snabbinställning
-
SX10, snabbinställning
Webex-programmet TelePresence IX5000 immersiva system som kör programvaran IX8.1 har även stöd för proximity.
Språk som stöds
-
Svenska
-
Kinesiska (förenklad och traditionell)
-
Tjeckiska
-
Danska
-
Holländska
-
Franska
-
Tyska
-
Ungerska
-
Italian (Italiano)
-
Japanska
-
한국어
-
Polska
-
Portugisiska
-
Rumänska
-
Spanska (latinamerikansk och traditionell)
-
Ryska
-
Turkiska
Alla övriga enhetsspråk har engelska som standardspråk.
Webex-videofilformat som stöds
När en presentatör delar filer från sin Meetings-skrivbordsapp kan användare av mobilappen se följande format under mötet:
-
.asf
-
Asx
-
Avi
-
.mov
-
.mp3
-
.mp4
-
.qt
-
.wma
-
.wmb
Om en presentatör delar ett filformat som inte stöds kan rörelser vara orealistiska eller måste vara mycket små. Ljuddelen av videon stöds inte heller.
Fildelningsbegränsning
Delning av ljud-/videofiler inklusive .mp4 stöds inte.
Whiteboarddelning
Mer information om whiteboarddelning finns i Har Webex Meetings för iOS stöd för whiteboarddelning?
Förlust av ljud när du lämnar appen
När du använder inringning eller motringning för att ansluta till ett möte kopplar appen bort dig från ett pågående möte när du lämnar appen. För att fortsätta vara ansluten till mötet rekommenderar vi att du stannar i appen.
Om du använder Anslut via internet kan du avsluta appen och förbli ansluten somväntat.
Begränsningar vid automatisk ljudanslutning
Om ljudtypen för ditt möte inte har stöd för den ljudanslutningstyp som du har ställt in i appen fungerar inte automatisk ljudanslutning.
Automatisk anslutning via Internet fungerar inte om mötesljudtypen endast VoIP mötet är ett möte som är aktiverat för videoenhet.
Koppla från telefoner när telefoni är anslutet
Om din operatör inte har stöd för samtidig röst- och dataöverföring blir du frånkopplad efter att du har ljudkonferens telefoni.
Popup-fönster om iOS-säkerhet dialogruta
Användare som loggar in med enkel inloggning (SSB) eller genom att välja en möteslänk visas en popup-dialogruta där de uppmanas att "Öppna denna sida i Webex".
Mötesuppgifter ska inte visa avgiftsfria nummer
Trots webbplatsinställningar som inaktiverar visningen av avgiftsfria nummer visas numren ändå.
Proximityintegrering (beta)
Denna integrering har stöd för enhetsaktiverade, schemalagda möten och möten i personliga rum.
Begränsningar med delade videofiler
Om du deltar i mötets möte ljudkonferens via telefon kan du inte höra ljudet från en delad mediefil, som t.ex. en video.
Om en .svs-fil spelas upp kommer videopositionen kanske inte att vara centrerad om du navigerar bort från appen.
Du kan inte se videodelen av en .flv-fil.
Meddelandet "Delat innehåll stöds inte" visas
När en presentatör delar en videofil under ett möte kan appen visa ett meddelande om delat innehåll som inte stöds i upp till sex sekunder. Filen kommer till slut att visas korrekt.
Begränsningar med videoåteruppringning
När en videoenhet ansluter via video med uppringning kan vissa problem uppstå om du delar från samma videoenhet.
När en videoenhet ansluter via video med motringning visas mötesdeltagarna två gånger i mötesdeltagarnas lista och videoremsan.
Inget stöd för Watch OS1
Uppgradera till Watch OS2 för att använda appen.
Webex-internettelefoni (VoIP) kopplas från när telefonsamtal tas emot
Om du använder en iPhone när du använder Wi-Fi eller mobildataanslutning, eller använder Anslut via internet, kopplas din VoIP-ljudsession från om du fårett telefonsamtal. Du kan fortfarande återansluta till ljudsessionen.
Telefonnummer som innehåller specialtecken startar inte uppringaren
Att knacka på telefonnummer med ett fyrkant (#) eller en stjärna (*) i appar länkar inte till telefonappen i version 15.4 och senare. När länken visas med klickbar länk startar inte samtalet om du trycker på den. Denna iOS-version ändrar hur tredjepartsprogram som Outlook eller Teams interagerar med telefonnummer som innehåller specialtecken.
Apple har släppt dokumentation som verifierar att detta nya beteende är indelet. Läs mer om det via länken nedan.
Kontakta Apple för att ge feedback angående den här ändringen.
Vissa möten visas inte i din möteslista utan Hybrid-kalender
Om du inte har Hybrid-kalender ser du inte följande möten visas i din möteslista i Meetings-mobilappen:
- Möten i personligt rum
- Möten som du inte har fått en direkt inbjudan till (vidarebefordrade inbjudningar eller inbjudningar som skickats till en distributionslista som du tillhör)
- Möten som hålls på en annan Webex-webbplats
ASUS ZenFone kraschar
Om du ansluter till ett möte via en ASUS ZenFone (Intel Atom CPU) kan det krascha. Detta är en känt problem med Android 4.4.2 (KitKat) som använder en x86-baserad CPU. Vi rekommenderar att du uppdaterar den fastaprogramvaran.
Kalendermöten visas inte i möteslistan
Om språket på din enhet och språket i ett kalendermöte inte är samma, kan du inte se mötet i Mina möten. Om du anger att ditt enhetsspråk ska vara samma som mötesspråket och öppnar appen igen, bör mötet visas i möteslistan. Du kan sedan ändra tillbaka enhetsspråket till det språk du föredrar.
Kalendermöten visas inte i möteslistan
På vissa Samsung-enheter kommer du kanske inte att kunna se dina kalendermöten under Mina möten om du använder S Planner version 3.11.57 eller tidigare.
Vi rekommenderar att du uppgraderar till den senaste versionen av S Planner-appen. Appen har inte stöd för S Planner version 3.11.57 eller äldre.
Det går inte att ändra inställningen för att låsa upp skärmen
När du har loggat in i appen och ändrat skärmupplåsningsinställningen från Ingen till PIN-kod, inaktiveras alternativen Ingen och Svep. Du kan avinstallera appen eller rensa dina inloggningsuppgifter för att ändra dina inställningar.
Det går inte att använda Meetings i Microsoft Intskrift-miljön
Om appen inte är installerad i Microsoft Intuppta arbetsprofil blockeras användare från sin Webex-webbplats:
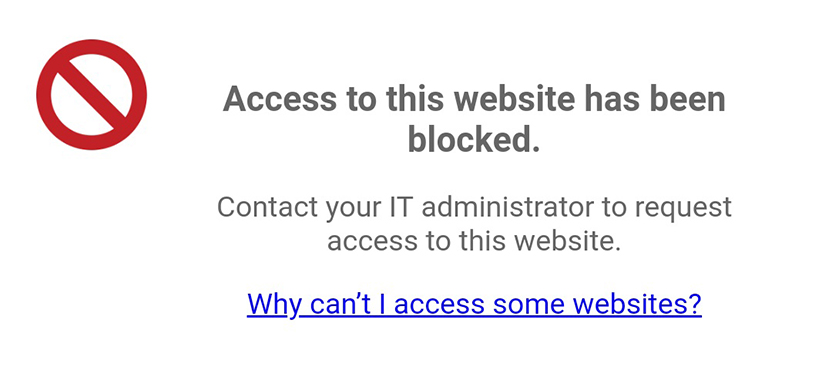
Om appen är installerad i Microsoft Intiti jobbprofil kan användare inte öppna appen:
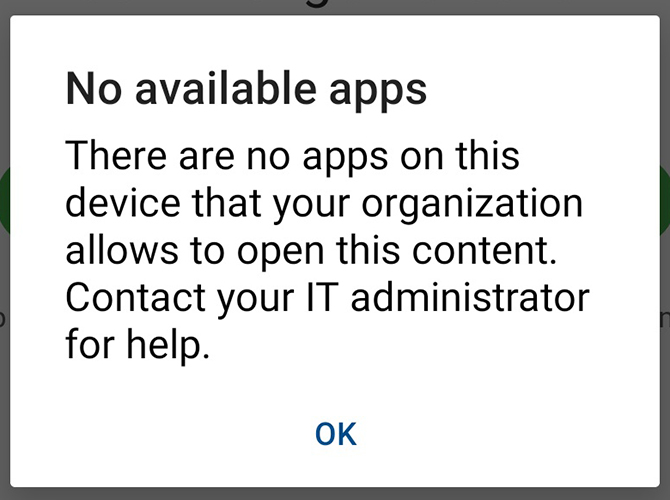
För att lösa dessa problem kan användare ändra appskyddsprinciperna i Microsoft endpoint manager Administration Center. Mer information finns på Microsofts webbplats.
Problem med Meetings Server (CWMS)
Android-enheter kan inte delta i möten med CWMS 2.6 eller senare. En lösning är att först logga in i programmet innan du ansluter till mötet.
Första videorutan visas inte
Beroende på din mobila nätverksanslutning kan det hända att du inte ser den första rutan i en videofil när den delas under ett möte.
Felaktigt lösenord för kalendermöte
Om ditt möteslösenord innehåller mellanslag kommer det kanske inte att visas korrekt i appen. Du kan fortfarande delta i mötet utan fler problem.
Problem vid växling mellan internettelefoni (VoIP) och sändning med ljud
När en videofil delas går det inte att växla mellan flera VoIP sändning med ljud.
Mötesuppgifter ska inte visa avgiftsfria nummer
Trots webbplatsinställningar som inaktiverar visningen av avgiftsfria nummer visas numren ändå.
Prestandaproblem vid visning av en delad videofil på långsamma enheter
Äldre DUO-Core CPU-enheter kan få prestandaproblem när man visar en delad videofil.
Proximityintegrering (beta)
Denna integrering har stöd för enhetsaktiverade, schemalagda möten och möten i personliga rum.
Senaste möten i personliga rum
Möten i personliga rum som du deltar i via skrivbordsappen Meetings visas inte på skärmen Senaste mobilappen. Endast möten i personliga rum som du deltar i via din Android-enhet läggs till på skärmen Senaste.
Meddelandet "Delat innehåll stöds inte" visas
När en presentatör delar en videofil under ett möte kan appen visa ett meddelande om delat innehåll som inte stöds i upp till sex sekunder. Filen kommer till slut att visas korrekt.
Använda ljud och dela dokument (data) samtidigt
Om du använder ett CDMA-nätverk som Sprint eller Verizon, kan nätverksbegränsningar hindra dig från att ha ett samtal med endast ljud och använda datatjänster samtidigt. I detta fall innebär det att om du deltar i mötets ljuddel genom ett samtal med endast ljud kan du inte visa uppdateringar i mötesdellistan eller dela presentationer. Om du har åtkomst till Wi-Fi eller 4G-nätverk kan du eventuellt använda röst och datatjänster samtidigt. Du kan även använda VoIP för att ansluta till ditt mötesljud.
Använd VoIP ljudalternativet "Anslut via internet" (VoIP)
Om du inte kan se VoIP alternativet Anslut via internet innebär det att vår VoIP inte har stöd för din enhet. Detta kan inträffa med äldre enheter med processorer med lägre prestanda. Du kan fortfarande delta i ljuddelen av ett samtal.
VoIP har inaktiverats på den ursprungliga Kindle Fire eftersom enheten inte har någon systemmikrofon.
Begränsningar med videoåteruppringning
När en videoenhet ansluter via video med uppringning kan vissa problem uppstå om du delar från samma videoenhet.
När en videoenhet ansluter via video med motringning visas mötesdeltagarna två gånger i mötesdeltagarnas lista och videoremsan.
Kan inte delta i möten via nummer för inringning länken
Användning av ljudlänken för nummer för inringning för att delta i ett möte från en kalender- eller e-postapp fungerar inte på vissa telefonmodeller eftersom Android Phone-appen inte kan överföra nummer för inringning och mötesnummer Webex. Du kan fortfarande ringa in till mötet genom att ringa ett av de inringningsnummer som listas under Delta via telefon när du har delta i ett möte.
Vissa möten visas inte i din möteslista utan Hybrid-kalender
Om du inte har Hybrid-kalender ser du inte följande möten visas i din möteslista i Meetings-mobilappen:
- Möten i personligt rum
- Möten som du inte har fått en direkt inbjudan till (vidarebefordrade inbjudningar eller inbjudningar som skickats till en distributionslista som du tillhör)
- Möten som hålls på en annan Webex-webbplats
Ge appen åtkomst till din iOS-kalender
Vi rekommenderar att Microsoft Outlook får åtkomst till din iOS-kalender innan mobilappen får åtkomst till din iOS-kalender. För att ändra dina inställningar går du Möteslista och aktiverar sedan Office 365-kalendern.
Cachelagrade inloggningsuppgifter
Dina inloggningsuppgifter cachelagras för att göra inloggningen enklare. Beroende på typ av webbplats, styr inställningarna hur länge följande inloggningsuppgifter cachelagras:
-
För webbplatser med enkel inloggning (SSO)-webbplatser loggas du ut efter en aningen tid efter att du har loggat in.
-
För icke-SSO-webbplatser loggas du ut efter en viss tidsperiod efter inloggningen, såvida du inte ansluter till eller schemalägger ett möte innan slutet av denna period.
Kontakta Webex tekniska support
För att teknisk support möte kan du använda en stationär dator för att navigera till webbplatsen som du försöker delta i ett möte på. Gå till Support i den vänstra navigeringsfönstret och klicka på länken under kontakta support .
Starta ett möte från Slack och Microsoft Skype för företag
För att starta appen från Slack eller Microsoft Skype for Business ska du aktivera webbläsning i appen i dessa appar.
Problem med att hitta en Proximity-enhet
Kontakta IT-administratören för att försäkra dig om att dina videoenheter har stöd för Webex Proximity och att det är aktiverat på videoenheterna.
Ansikts-ID
iOS-användare på SSO-webbplatser eller webbplatser som hanteras av Control Hub kan använda face-ID-funktionen på sin iPhone för att logga in på sina webbplatser igen. Detta följer det tidigare beteendet för webbplatser som hanteras av Webex webbplatsadministration.
Framtvinga ominstallation av mobilappen
Applikationssäkerheten hanteras på ett annat sätt från och med version iOS 10.3.1. När du ansluter till ett möte och ombeds att öppna i Webextrycker du på Öppna för att delta.
Felaktiga meddelandetider och aviseringar som saknas
Om ett möte har avbrutits fortsätter aviseringen den tills appen öppnas igen.
Om du har ändrat tidszoner och inte har öppnat appen behåller meddelandet originaltiden. Vi rekommenderar att du öppnar appen manuellt när du anländer i en ny tidszon för att uppdatera aviseringslistan.
Möten uppdateras i upp till sju dagar i förväg varje gång appen öppnas.
Begränsningar för att delta i ett möte från bilen
Följande enheter stöds inte för Ford Applink-integreringen:
-
Moto G5
-
XT1671
-
XT1672
-
XT1676
-
XT1677
-
-
Moto G5 Plus
-
XT1680
-
XT1681
-
XT1683
-
XT1684
-
XT1685
-
XT1686
-
XT1687
-
Synkronisering av möteslista
För att se alla dina kommande möten i Mina möten rekommenderar vi att kalendern i din mobila enhet konfigureras så att den synkroniseras med din organisations e-postserver. Kontakta ditt företags IT-administratör för instruktioner.
Möten visas inte i möteslistan
Om dina möten inte visas i din möteslista kan du:
-
Kontrollera att enhetens kalenderklippning är aktiverad och att enhetens kalender är konfigurerad att ta emot Microsoft Outlook- och Google Kalender-möten
-
Aktivera din Microsoft Office 365-möteslista för att synkronisera direkt med din möteslista
Appen slår samman dubbletter av möten som visas i din kalender. Du kan inaktivera den här funktionen om du vill visa alla dina möten i möteslistan.
Förhindra "öppna det här mötet i Webex"-dialogrutan
Användare kan ta emot bekräftelsedialog visas när de trycker för att delta i ett möte. Det innebär att de måste knacka på en annan dialogruta för att delta i ett möte. För att förhindra detta kan användare trycka på och hålla länken för att delta i sin mötesinbjudan och sedan trycka på Öppna i Webex. Enheten kommer ihåg detta val och visar inte längre bekräftelsedialogrutan.
Uppmaning om att installera Webex-tillägget när du deltar i ett möte på en iPad
Mer information om det här problemet finns i Jag blir ombedd att installera Webex-tillägget när jag deltar i ett möte på min iPad.
Hämta ditt användarnamn och lösenord
Om du inte kommer ihåg ditt användarnamn kan du försöka använda:
-
Din fullständiga e-postadress
-
Din nätverksinloggning om din organisation använder enkel inloggning (SS).
-
Den första delen av din e-postadress som har före domänen(namnet @example.com)
Webex tekniska support kan inte återställa ditt lösen ord. Om du inte kan logga in när du har försökt med metoderna ovan kontaktar du webbplatsadministratören.
Samtidiga ljud och data
Vanligtvis kan telefonnätverk tillhandahålla röst- och datatjänster samtidigt. Om du inte kan använda röst och data samtidigt i ett möte ska du kontrollera att din enhet är VoLTE-aktiverad. Om tillgängligt kan du även använda VoIP för att ansluta ditt mötesljud.
Växla ljud till din anslutna enhet på iOS
Om du inte har anslutit ditt ljud ser du endast-utdata-enheter, till exempel Bluetooth eller Airplay-enheter utan mikrofoner. I dessa fall fortsätter ljudet att fungera från iOS-enhetens högtalare och inte från den markerade endast-utdata-enheten. Den här funktionen stöds endast i iOS 11 och senare.
Touch-ID
Touch-ID fungerar endast på webbplatser SSO på iOS- och Android-enheter som stöds. Att använda Touch-ID fungerar endast på icke-SSO-webbplatser i iOS 9.0 och senare och android-enheter som stöds. Om du vill använda Touch-ID på din iPhone eller iPad kan du använda det för Webex Meetings mobilappen.
Inaktivera aviseringar om att delta i möten på iOS
För att stänga av aviseringar går du till dina enhetsinställningar och bläddrar till mobilappen. Under Tillåt åtkomst till Webex trycker du på Aviseringar och inaktiverar Tillåt aviseringar.
Meddelande om att enheten inte stöds
Om du ser att din enhet inte har stöd för Webex Meetings programdialogrutan innebär det att vi har hittat kritiska problem med din enhet. Vi rekommenderar inte att du använder denna enhet i mobilappen. Kritiska problem inkluderar instabilitet i programmet, att systemfixar saknas eller att nödvändiga komponenter saknas.
Enheter som inte stöds
Meetings-mobilappen har inte längre stöd för Windows Phone- eller Blackberry 10-enheter.


