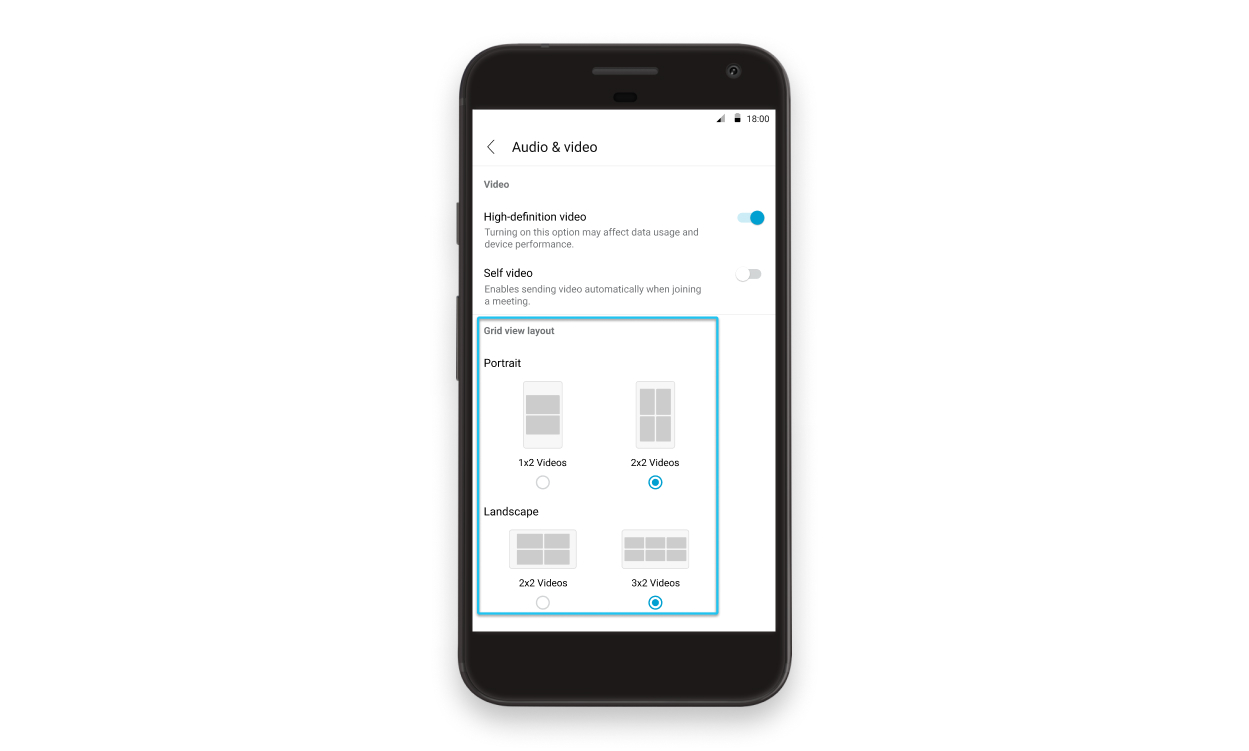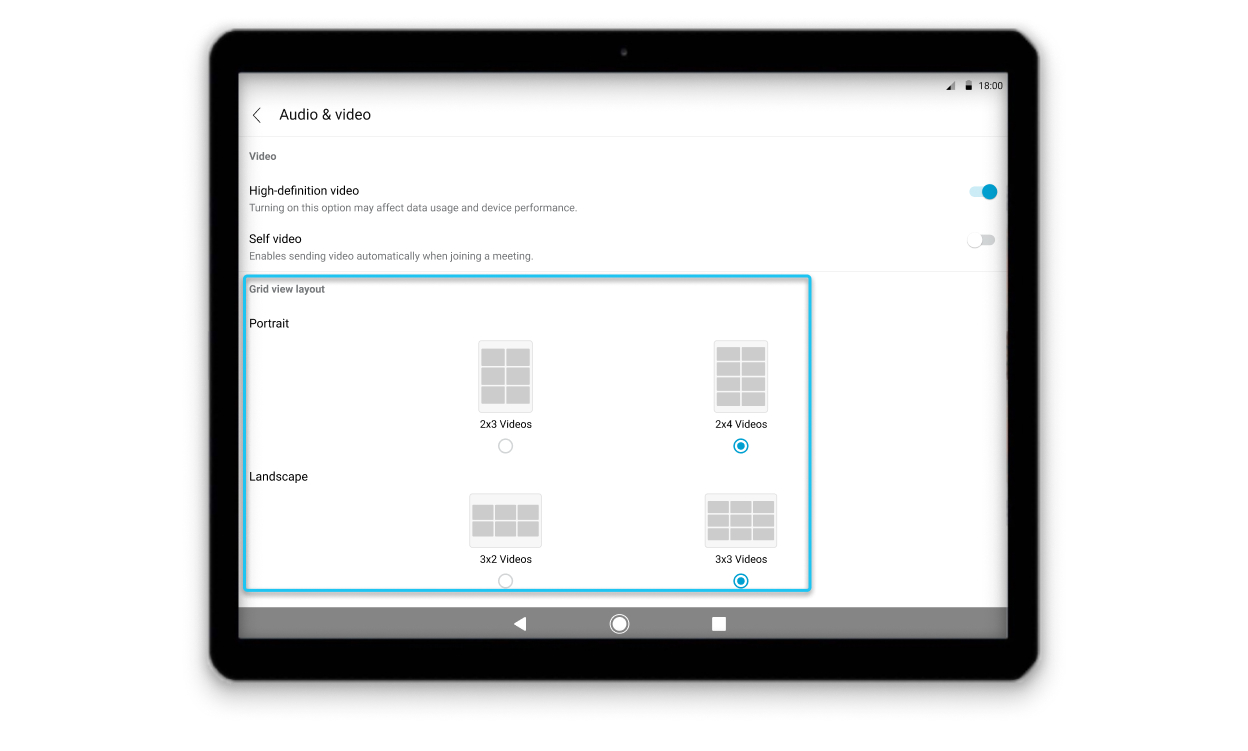调整会议和网络研讨会中网格视图中显示的参与者数量
 反馈?
反馈?设置一次在网格视图中显示的参与者数量,以及希望 他们在会议和网络研讨会中显示的大小。
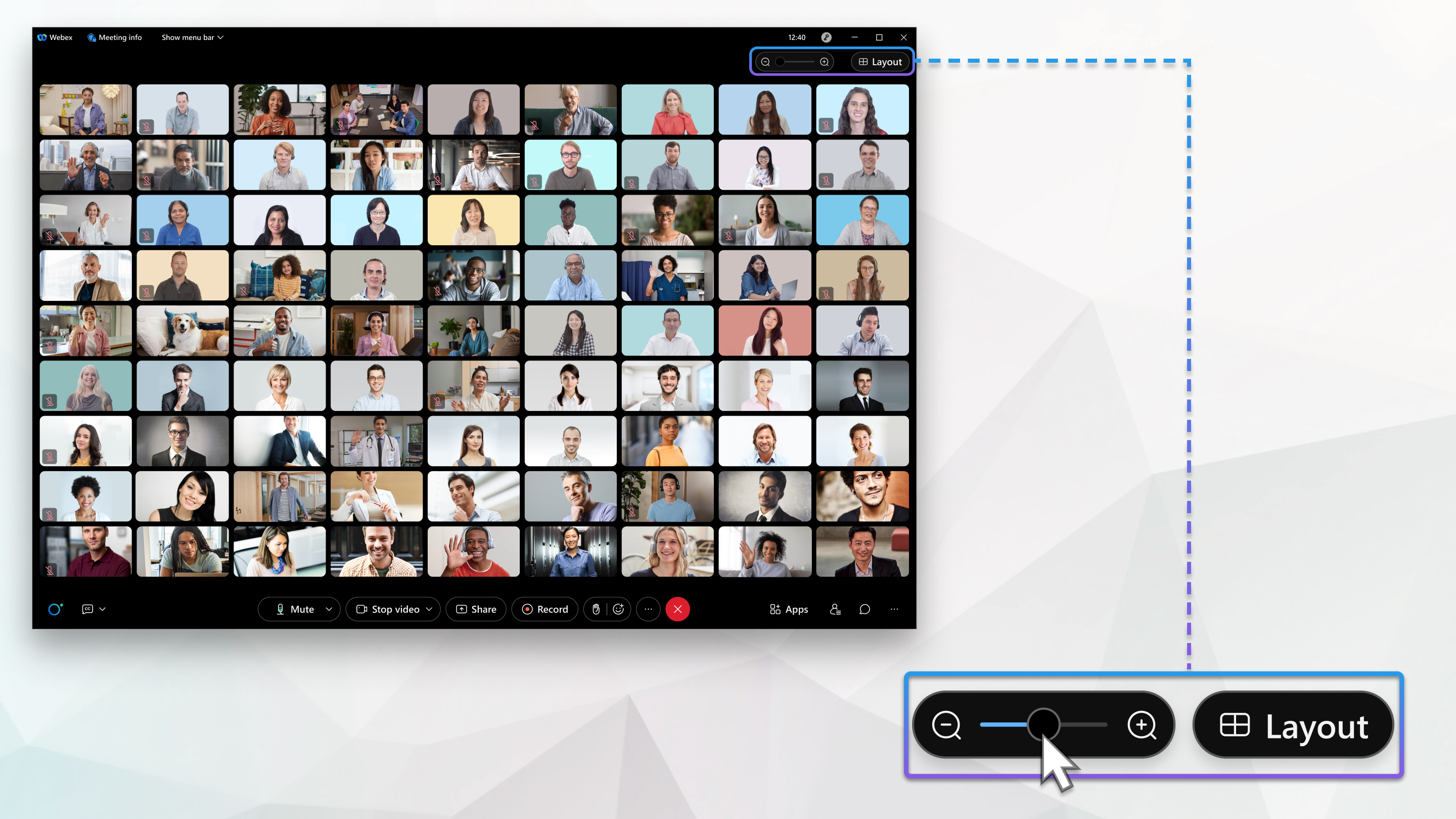
|
使用滑块 要设置桌面应用程序的
|
设置 网格视图的布局为纵向和横向模式。在 iPhone 上,您可以在纵向模式下设置 1×2 或 2×2 网格布局,在横向模式下设置 2×2 或 3×2 或 3×3 网格布局。在 iPad 上,您可以在纵向模式下设置 2×3、2×4 或 3×7 视图,在横向模式下设置 3×2、3×3 或 5×5 网格布局。
| 1 |
前往 ,然后向下滚动到 纵向视频布局 和 横向视频布局。 |
| 2 |
选择希望用于纵向和横向模式的布局。 iPhone 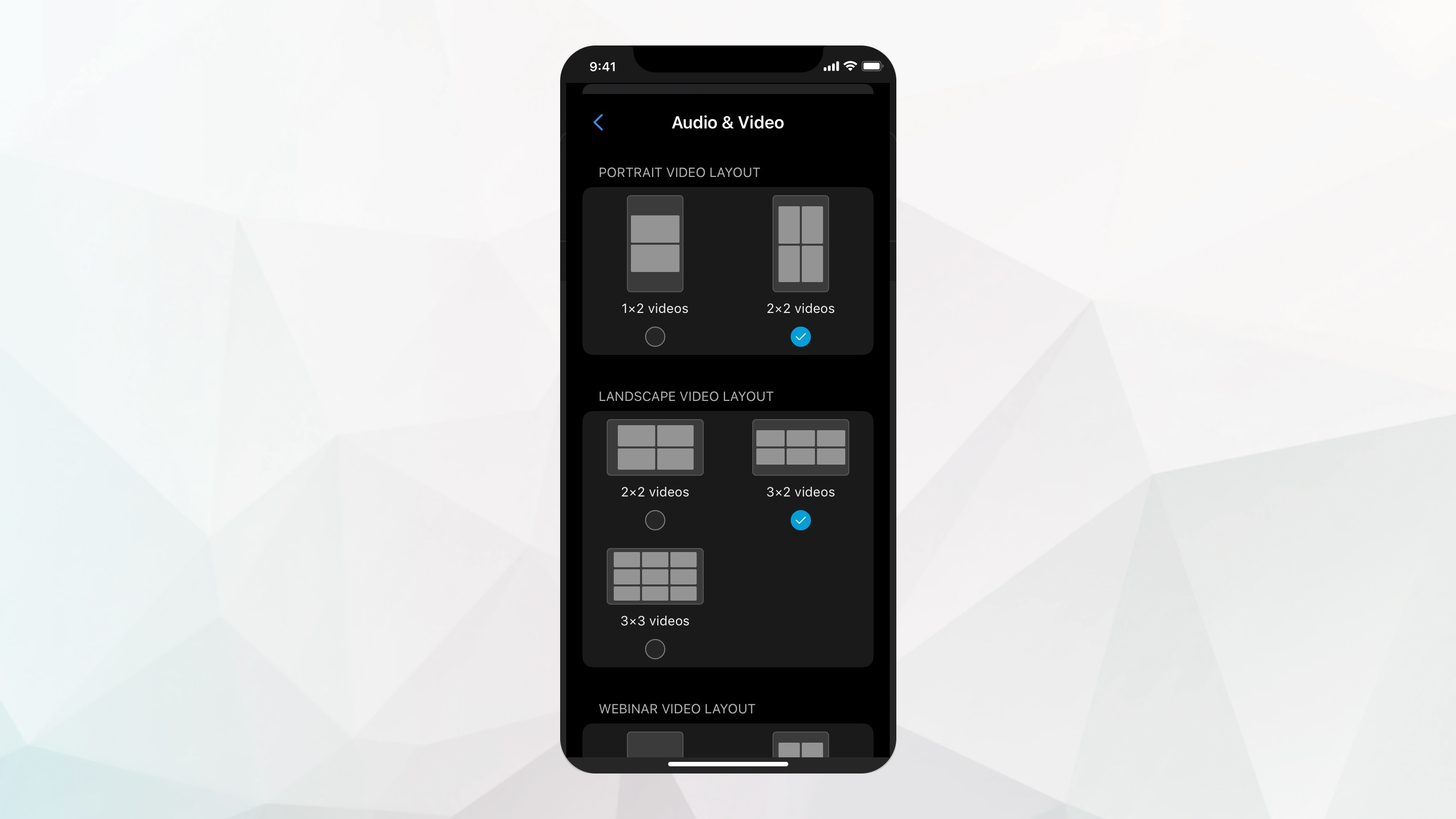 iPad 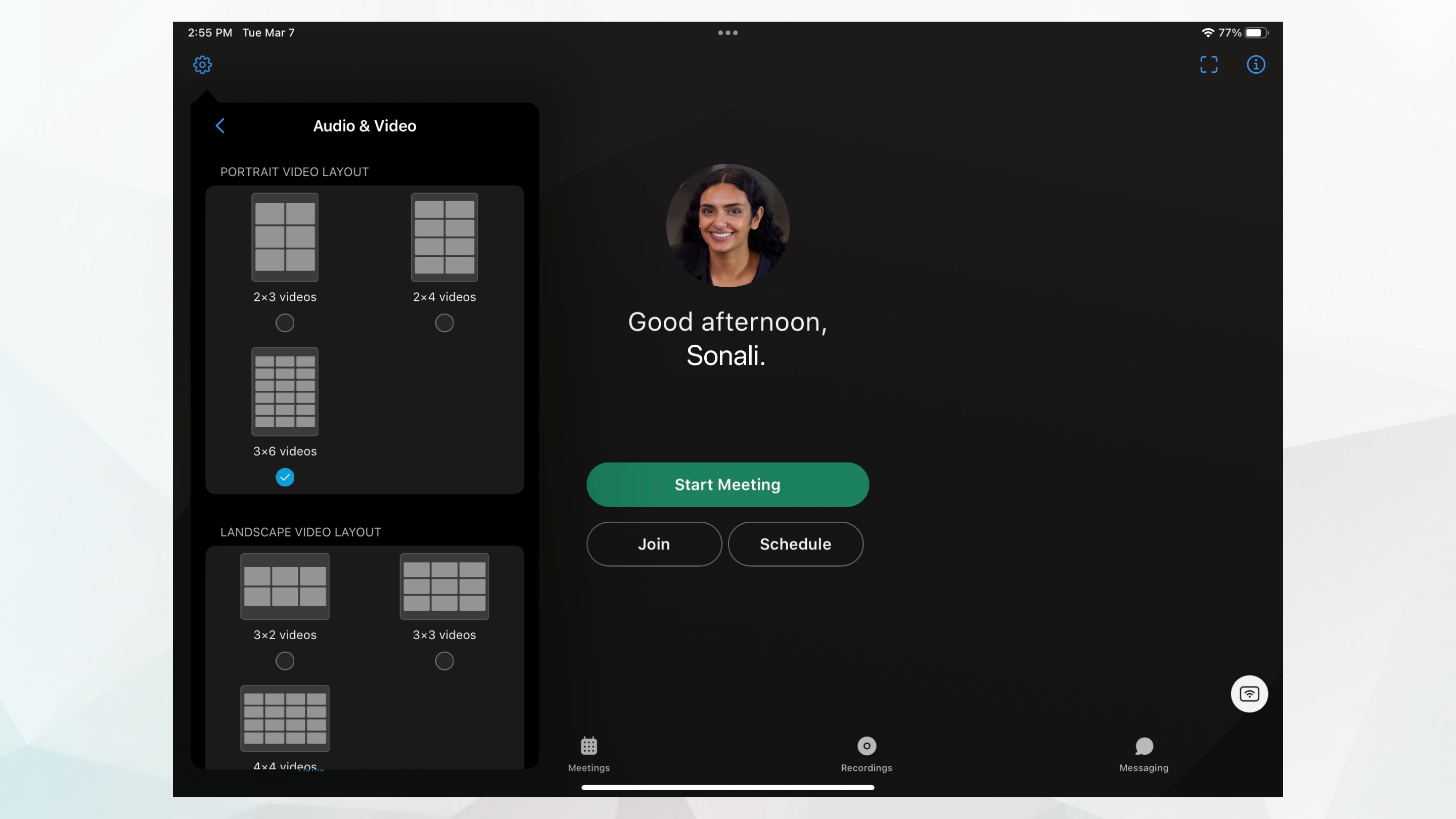 |
这篇文章对您有帮助吗?

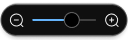 增加或减少显示的人数。
增加或减少显示的人数。