為行動版 Webex 應用程式啟用安全性設定
 意見回饋?
意見回饋?使用適用於 Control Hub 的專業版 Pack,您可以為行動裝置啟用安全性設定。 Webex應用程式的版本。您可以阻止使用者在鎖定螢幕上看到訊息預覽,以及使用 未受管理的應用程式。
| 1 |
登入 https://admin.webex.com,然後開啟傳訊頁面。
|
| 2 |
捲至行動應用程式安全性,然後從安全性選項中進行選擇:
-
在行動裝置的鎖定螢幕上停用訊息預覽- 當您在 Control Hub 中停用訊息預覽時,使用者將不會在其行動裝置的鎖定螢幕上看到訊息的內容。但是,他們可以選擇在新訊息通知上查看寄件者/空間的名稱。
當您在 Control Hub 中啟用訊息預覽時,使用者將根據其喜好設定看到訊息通知。 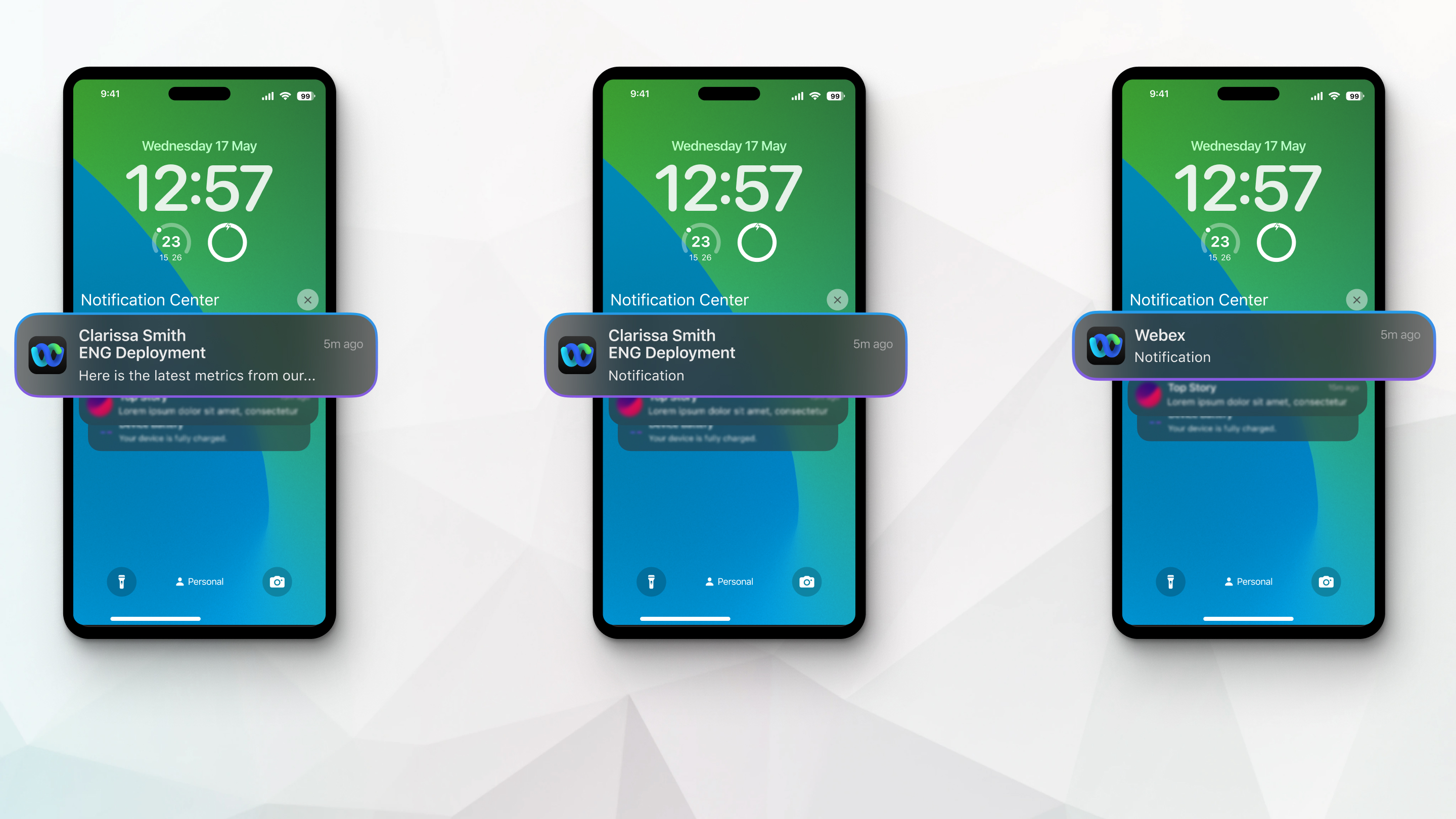
下表詳述了可供使用者使用的各種訊息預覽設定,以及在 Control Hub 中停用/啟用訊息預覽時如何顯示新訊息通知。
| 使用者在Webex行動應用程式上的設定 | 行動裝置螢幕上的新訊息通知 |
|---|
| 訊息預覽已停用 | 已啟用訊息預覽 |
|---|
| 一律顯示預覽 |
使用者會在通知上看到發件者/空間的名稱。
|
使用者會在通知上看到寄件者/空間的名稱和訊息預覽。
| | 從不顯示預覽 |
使用者將在通知上看不到訊息的任何詳細資料。
|
使用者將在通知上看不到訊息的任何詳細資料。
| | 解鎖時顯示預覽 |
使用者僅在行動裝置未鎖定時才會在通知上看到寄件者名稱/空間名稱。
|
僅當行動裝置未鎖定時,使用者才會在通知上看到寄件者/空間名稱和訊息預覽。
|
-
停用使用未受管理的應用程式- 當停用時,使用者必須使用企業管理的Webex版本。他們將無法使用未受管理的Webex應用程式。
如果您使用此設定,您還必須登入企業行動力管理 (EMM) 主控台,以針對 iOS 和 Android 版本設定下列 AppConfig 參數。此 AppConfig 參數允許 Webex 服務偵測 Webex 應用程式是否由 EMM 管理,以及阻止對未受管理的裝置進行存取。
|
設定索引鍵
|
值類型
|
設定值
|
|---|
|
orgIdentifier
|
字串
|
您的組織 ID 在 Control Hub 中提供:
選取 帳戶,然後從組織 ID 獲取 值。
|
請參閱 Webex 應用程式|保護行動裝置和對應的 MDM 檔以設定 AppConfig 參數。
Webex Intune 被視為受管理的應用程式,而且不需要應用程式組態鍵。
|

 意見回饋?
意見回饋?
 意見回饋?
意見回饋?