تطبيق Webex | ابحث عن الأشخاص والمساحات والرسائل والملفات والأجهزة
 هل لديك ملاحظات؟
هل لديك ملاحظات؟ 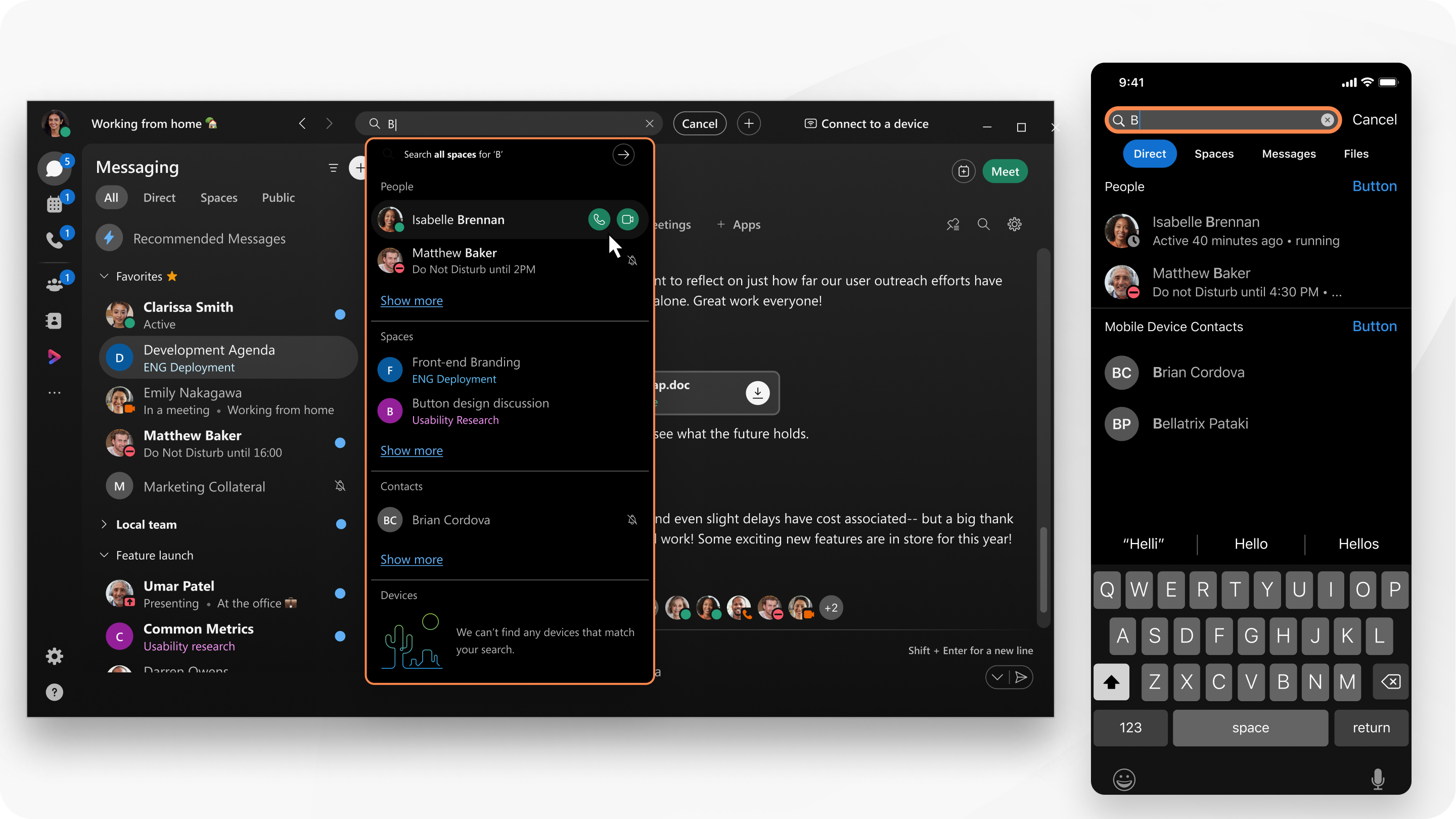
إذا أضاف المسؤول جهات اتصال خارجية ، فستظهر جهات الاتصال هذه في نتائج البحث.
يبحث تطبيق Webex أيضًا عن جهات الاتصال في Microsoft Outlook على Windows أو دفتر العناوين المحلي لديك على Mac، ويتم تضمين أي نتائج بحث في القوائم.
| 1 |
في رأس التطبيق، انقر فوق يمكنك أيضًا إجراء مكالمة من قائمة النتائج. بعد إدخال اسم أو عنوان بريد إلكتروني أو عنوان فيديو، ما عليك سوى النقر فوق Enter لإجراء المكالمة. إذا كنت مستعدًا للاتصال بالأرقام، فيمكنك:
|
| 2 |
حدد من بين الرسائل، الملفات، الأشخاص، و المساحات لتحسين بحثك. لمساعدتك في العثور على مساحة ، يمكنك رؤية الطابع الزمني للرسالة الأخيرة في تلك المساحة. اكتب في:، من:، أو مع: مباشرة في منطقة البحث، ثم اختر من القائمة لتحسين بحثك.
يمكنك استخدام في: و من: مرشحات معا. يمكنك فقط استخدام مع: تصفية من تلقاء نفسها. يمكنك أيضًا الاتصال بشخص ما مباشرةً في قائمة نتائجك. إذا لم يتم تحسين البحث باستخدام في: أو من:أو مع: باستخدام المرشحات، لن ترى سوى نتائج البحث من المساحات التي شاهدتها مؤخرًا. لمشاهدة المزيد من النتائج قم بالتمرير للخلف عبر قائمة المساحات الخاصة بك. |
| 3 |
انقر فوق إلغاء للخروج من البحث. |
يبحث تطبيق Webex أيضًا عن جهات الاتصال في دفتر العناوين المحلي لديك، ويتم تضمين أي نتائج بحث في قائمة الأشخاص.
|
اضغط على بحث يمكنك فرز النتائج باستخدام قوائم الأشخاص أو المسافات أو الرسائل أو الملفات أو الأجهزة التي تطابق النص الخاص بك. إذا كنت مستعدًا للاتصال بالأرقام، فيمكنك:
|
| 1 |
انقر فوق بحث |
| 2 |
أدخل النص الذي تبحث عنه. حدد من الأشخاص أو المسافات أو الرسائل أو الملفات ، لترتيب النتائج بسهولة. |
| 3 |
انقر فوق إلغاء للخروج من البحث. |


