اقتطاع بداية ونهاية تسجيل Webex Meetings، أو Webex Webinars، أو Webex Events (الكلاسيكي)
 هل لديك ملاحظات؟
هل لديك ملاحظات؟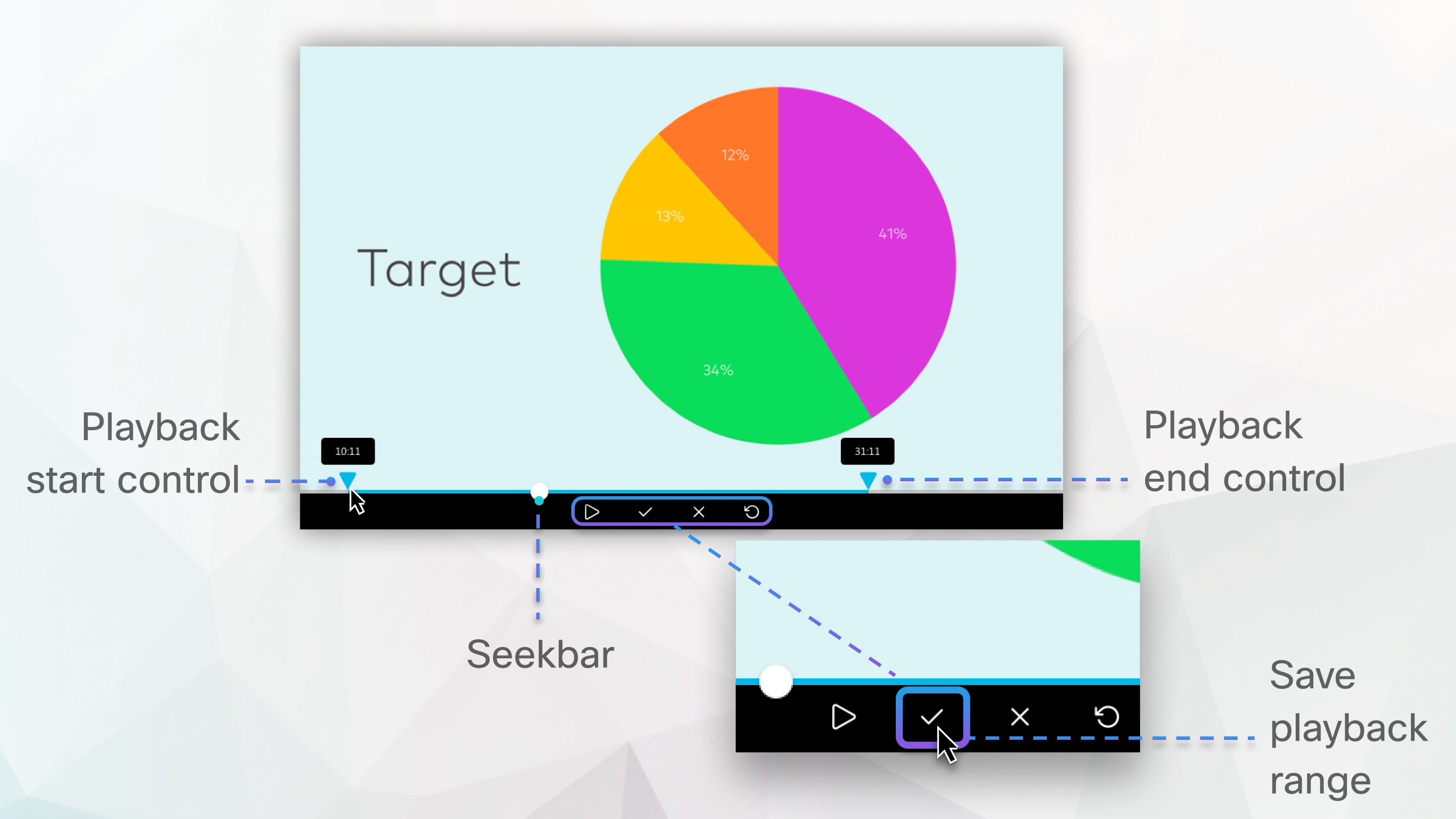
تتوفر هذه الميزة لتسجيلات MP4 المستندة إلى الشبكة التي تركز على الفيديو.
لا تتوفر الميزة لمراكز البيانات في الصين أو مواقع الإصدار 1.0 من Video Platform. يجب ترقية مواقع Webex المعتمدة من FedRAMP إلى Webex حتى تتمكن الحكومة من الحصول على الميزة باستخدام الإصدار 2.0 من Video Platform. لمعرفة متطلبات المستعرض، راجع دعم المستعرض لتسجيلاتMP4 المستندة إلى الشبكة التي تركز على الفيديو.
إذا قمت بمشاركة ملف فيديو باستخدام مشاركة ملف أثناء الاجتماع أو ندوة الإنترنت أو الحدث، فلن يتم حفظ تسجيل MP4 بتنسيق يركز على الفيديو.
لا يتوفر التسجيل المقتطع إلا عند تشغيله من موقع Webex أو رابط التسجيل. عند تنزيله وتشغيله ، يتوفر التسجيل الكامل.
| 1 |
سجّل الدخول إلى موقع Webex الخاص بك وانتقل إلى التسجيلات. |
| 2 |
حدد موقع التسجيل الذي تريد تحريره وحدد اسمه. |
| 3 |
انقر على تشغيل |
| 4 |
لاقتطاع بداية التسجيل، حدد معاينة نطاق |
| 5 |
لقص نهاية التسجيل، حدد معاينة نطاق |
| 6 |
حدد حفظ نطاق |
| 7 |
من التسجيلات، انقر فوق التسجيل وافتحه مرة أخرى للتأكد من أنه يبدأ وينتهي في المكان الذي تتوقعه. إذا كنت تريد إرجاع التغييرات التي أجريتها، فحدد تحرير نطاق التشغيل، ثم |







