Oříznutí začátku a konce při nahrávání v aplikacích Webex Meetings, Webex Webinars nebo Webex Events (klasické)
 Zpětná vazba?
Zpětná vazba?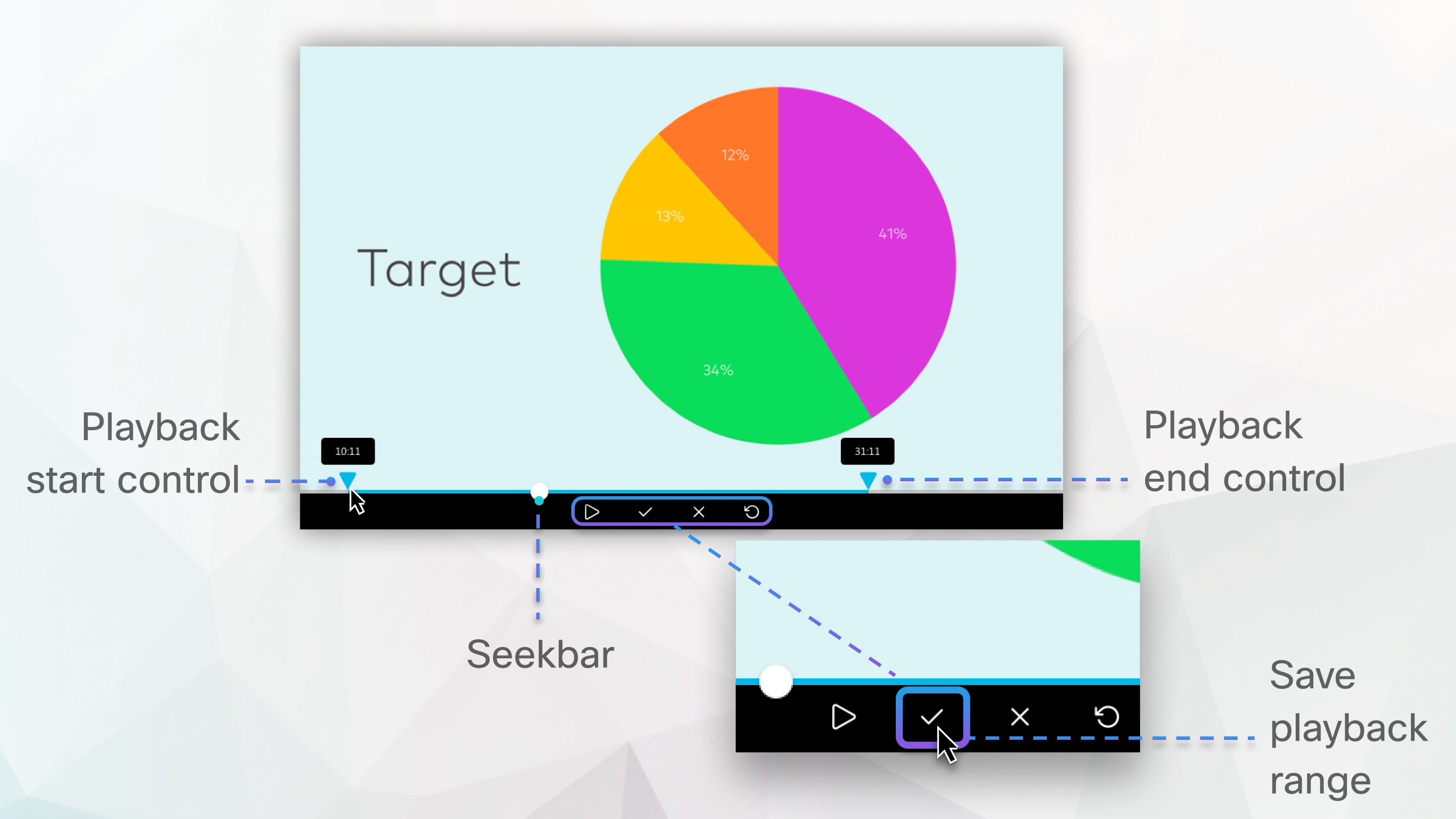
Tato funkce je k dispozici pro síťové nahrávkyMP4 zaměřené na video.
Tato funkce není k dispozici pro datová centra v Číně nebo weby Video Platform verze 1.0. Weby Webex s oprávněním FedRAMP musí upgradovat na Webex, aby získaly funkci s videoplatformou verze 2.0. Požadavky na prohlížeč najdete v tématu Podpora prohlížeče pro síťové nahrávkyMP4 zaměřené na video.
Pokud jste během schůzky, webináře nebo události sdíleli videosoubor pomocí funkce Sdílet soubor , záznam MP4 se neukládá ve formátu zaměřeném na video.
Oříznutý záznam je k dispozici pouze při přehrávání z webu Webex nebo odkazu na nahrávání. Po stažení a přehrání je k dispozici celý záznam.
| 1 |
Přihlaste se k webu služby Webex a přejděte do části Záznamy. |
| 2 |
Vyhledejte záznam, který chcete upravit, a vyberte její název. |
| 3 |
Klikněte na Přehrát |
| 4 |
Chcete-li oříznout začátek záznamu, vyberte Možnost |
| 5 |
Chcete-li oříznout konec záznamu, vyberte možnost Rozsah |
| 6 |
Vybrat Uložit rozsah |
| 7 |
V části Nahrávkyklikněte a znovu otevřete záznam, abyste se ujistili, že začíná a končí tam, kde očekáváte. Pokud chcete vrátit změny, které jste provedli, vyberte Upravit rozsah |







