Abschneiden von Anfang und Ende Ihrer Aufzeichnungen in Webex Meetings, Webex Webinars oder Webex Events (klassisch)
 Feedback?
Feedback?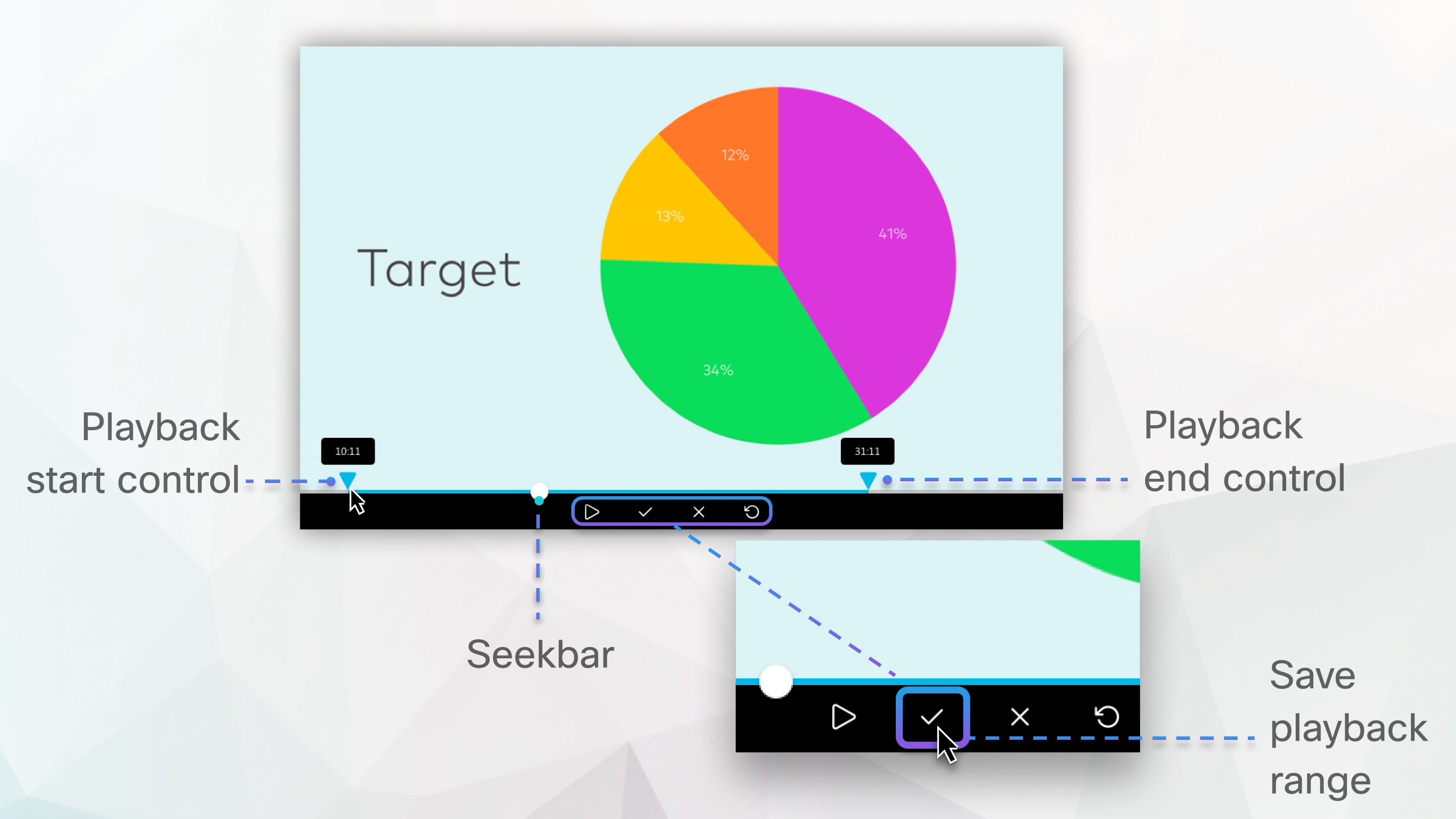
Diese Funktion ist für videozentrierte netzwerkbasierte MP4-Aufzeichnungen verfügbar.
Die Funktion ist nicht für Rechenzentren in China oder auf Websites der Videoplattform Version 1.0 verfügbar. FedRAMP-autorisierte Webex-Sites müssen auf Webex for Government aktualisieren, um die Funktion mit der Videoplattform Version 2.0 zu erhalten. Weitere Informationen zu den Browseranforderungen finden Sie unter Browserunterstützung für videozentrierte netzwerkbasierte MP4-Aufzeichnungen.
Wenn Sie während des Meetings, Webinars oder Events eine Videodatei mit Datei teilen geteilt haben, wird die MP4-Aufzeichnung nicht im videozentrierten Format gespeichert.
Die getrimmte Aufzeichnung ist nur verfügbar, wenn sie vom Aufzeichnungslink Webex-Site Aufzeichnungslinks abgespielt wird. Nach herunterladen und abgespielt ist die vollständige Aufzeichnung verfügbar.
| 1 |
Melden Sie sich bei Ihrer Webex-Site an und gehen Sie zu Aufzeichnungen . |
| 2 |
Suchen Sie die Aufzeichnung, die Sie bearbeiten möchten, und wählen Sie den Namen aus. |
| 3 |
Klicken Sie auf |
| 4 |
Um den Beginn der Aufzeichnung zu trimmen, wählen Sie Wiedergabebereich-Vorschau, |
| 5 |
Um das Ende der Aufzeichnung zu trimmen, wählen Sie Wiedergabebereich-Vorschau, |
| 6 |
Wählen Sie Wiedergabebereich speichern und |
| 7 |
Klicken und öffnen Sieunter Aufzeichnungen erneut auf die Aufzeichnung, um sicherzustellen, dass sie an der von Ihnen erwarteten Stelle gestartet und beendet wird. Wenn Sie die vorgenommenen Änderungen rückgängig machen möchten, |







