 هل لديك ملاحظات؟
هل لديك ملاحظات؟يتم تشغيل الفيديو بشكل افتراضي عند الانضمام إلى مكالمة أو اجتماع.
من الممكن إخفاء زر إيقاف تشغيل الفيديو من واجهة المستخدم. اقرأ مقالة "إزالة الأزرار الافتراضية من واجهة المستخدم" للحصول على مزيد من المعلومات.
|
لست مضطرًا إلى الاقتراب من الجهاز لإيقاف تشغيل الفيديو. يمكنك أيضًا إيقاف تشغيله مباشرةً في تطبيق Webex بالنقر على |
|
يستطيع مضيف الاجتماع إيقاف تشغيل فيديو المشارك في Webex Meetings. يمكنهم إعادة تشغيله مباشرةً من أجهزتهم عن طريق النقر على رمز الكاميرا. |
| 1 |
عندما تكون في مكالمة أو اجتماع، انقر فوق أي مكان على الشاشة، ثم انقر فوق زر "إيقاف الفيديو" |
| 2 |
يظهر النص "الفيديو الخاص بك متوقف عن التشغيل" على الشاشة. يظل رمز الكاميرا مرئيًا أثناء المكالمة للإشارة إلى "إيقاف تشغيل" الفيديو لديك. لتشغيل الفيديو لديك مرة أخرى، انقر فوق زر "بدء الفيديو" |
|
في DX70 وDX80، أدر غالق الخصوصية الفعلي عكس اتجاه عقارب الساعة لإيقاف تشغيل الفيديو الخاص بك. في Webex Desk وDesk Hub وDesk Mini وDesk Pro، حرك غالق الخصوصية إلى اليسار لإيقاف تشغيل الكاميرا. حتى عندما يكون غالق الخصوصية مفتوحًا، يظل بإمكانك تشغيل الفيديو عن طريق الضغط على "بدء الفيديو" |
| 1 |
عندما تكون في مكالمة أو اجتماع، اضغط على زر إيقاف الفيديو |
| 2 |
يظهر النص "الفيديو الخاص بك متوقف عن التشغيل" على الشاشة. يظل رمز الكاميرا مرئيًا أثناء المكالمة للإشارة إلى "إيقاف تشغيل" الفيديو لديك. لتشغيل الفيديو الخاص بك مرة أخرى، اضغط على (أو حدد) بدء الفيديو |

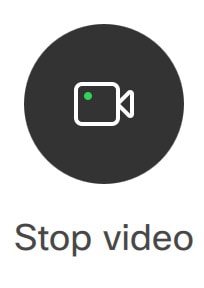 .
. 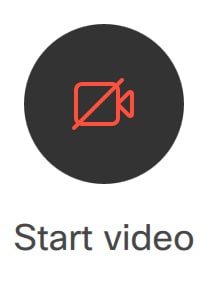 .
. 
