 Feedback?
Feedback?Video is standaard ingeschakeld wanneer u deelneemt aan een gesprek of vergadering.
Het is mogelijk om de knop Video uitschakelen in de gebruikersinterface te verbergen. Lees Standaardknoppen verwijderen in het artikel van de gebruikersinterface voor meer informatie.
|
U hoeft niet naar het apparaat te gaan om uw video uit te schakelen. U kunt de toepassing ook rechtstreeks in de Webex-app uitschakelen door op |
|
De host van de vergadering kan de video van een deelnemer uitschakelen in Webex Meetings. Ze kunnen de camera rechtstreeks vanaf hun apparaat weer inschakelen door op het camerapictogram te tikken. |
| 1 |
Wanneer u in een gesprek of vergadering zit, tikt u ergens op het scherm en tikt u vervolgens op de knop Video stoppen |
| 2 |
De tekst Uw video staat uit wordt op het scherm weergegeven. Het camerapictogram blijft zichtbaar tijdens het gesprek om aan te geven dat uw video is uitgeschakeld. Tik op de knop Video starten |
|
Draai de fysieke privacyklep op de DX70 en DX80 linksom om uw video uit te schakelen. Verschuif de privacyklep op Webex Desk, Desk Hub, Desk Mini en Desk Pro naar links om de camera uit te schakelen. Zelfs als de privacyklep open is, kunt u uw video nog steeds inschakelen door op Video starten |
| 1 |
Wanneer u in gesprek of in vergadering bent, tikt u op de knop Video stoppen |
| 2 |
De tekst Uw video staat uit wordt op het scherm weergegeven. Het camerapictogram blijft zichtbaar tijdens het gesprek om aan te geven dat uw video is uitgeschakeld. Tik op (of selecteer) Video starten |

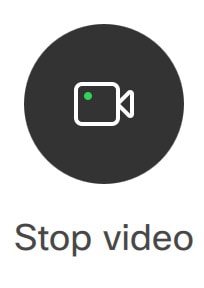 .
. 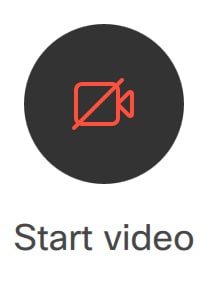 om uw video opnieuw in te schakelen.
om uw video opnieuw in te schakelen. 
