- Home
- /
- Article

Move participants to and from the lobby in Webex Meetings
 In this article
In this article Feedback?
Feedback?As meeting host, you can move a participant into the lobby, and admit them back into the meeting when ready. When you need to talk to some of the meeting participants privately, you can temporarily excuse the others from meeting.
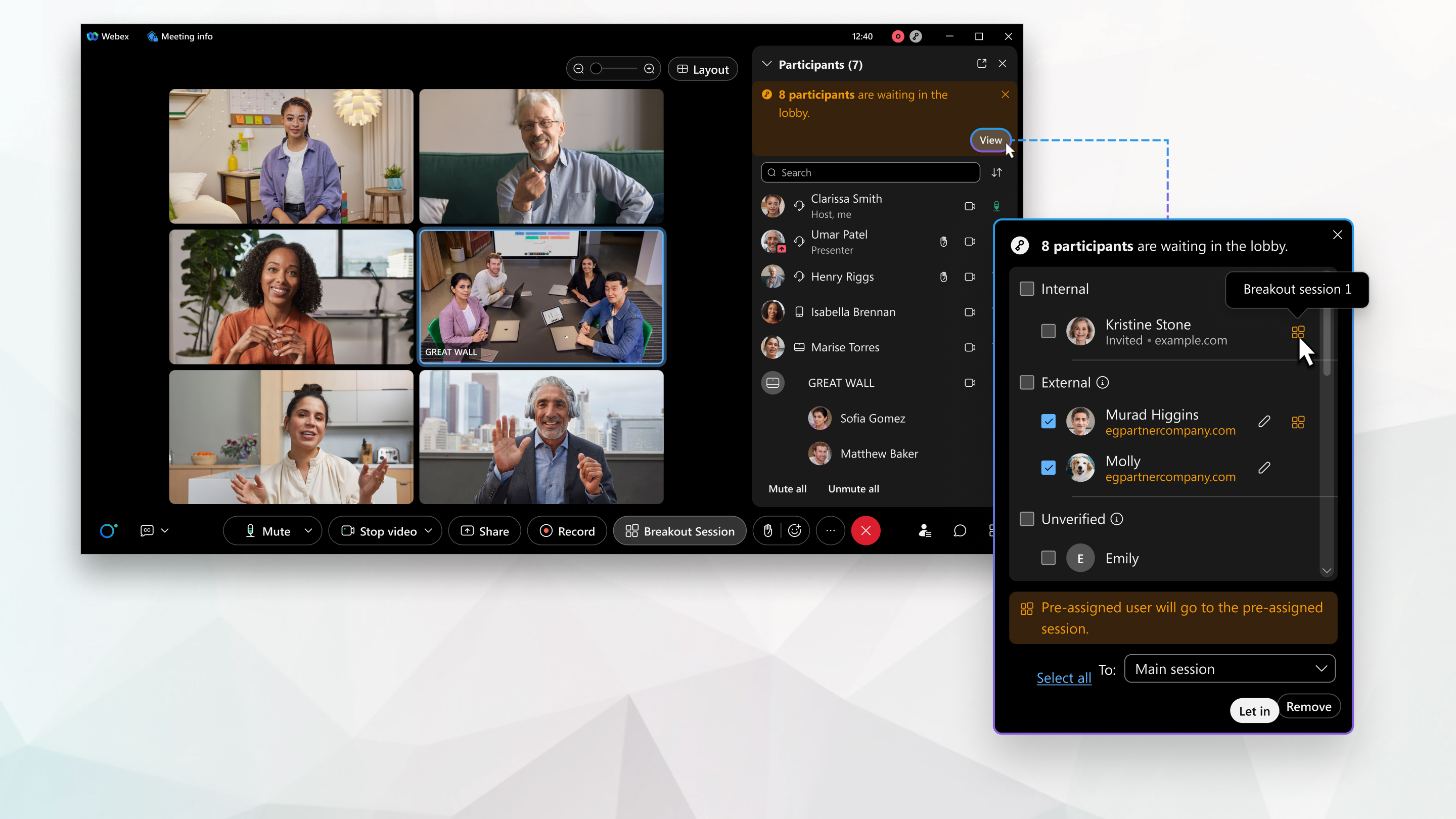
Move a participant to the lobby
You can move any participant to the lobby, except for the presenter. You can’t move the participant with the presenter role, even if they're not currently sharing.
You can move any number of your meeting participants to the lobby. The total number of participants in the meeting and in the lobby can’t exceed the capacity of your meeting plan. For plans that allow 1,000 people, you can have a total of 1000 participants in the meeting and in the lobby combined.
Examples:
100 people in the lobby and 900 people in the meeting
500 people in the lobby and 500 people in the meeting
| 1 |
From the meeting controls, select Participants to open the Participants panel. |
| 2 |
Right-click the participant name and then click Move to Lobby. You see a notification in the Participants panel that these attendees are in the lobby.
Attendees waiting in the lobby can't hear or see any of the shared content or interact with anyone in the meeting. The lobby experience is similar to being on hold. |
Admit participants from the lobby into the meeting
| 1 |
When you're ready to let people back in from the lobby, in the notification, click Let in if there's only one person waiting, or click View. If you click Let in for a single person, they immediately return to the meeting. |
| 2 |
Under Waiting in the lobby, do one of the following:
|
Admit participants from the lobby into a breakout session
Admit people waiting in the lobby directly into a breakout session. If you preassigned someone
to a breakout session, they automatically join their preassigned breakout session
when you let them in. If they don't have a preassigned breakout session, choose one for them
to join. A breakout session icon  appears next to the name of participants who have a preassigned
breakout session.
appears next to the name of participants who have a preassigned
breakout session.
| 1 |
From the meeting controls, click Participants, then click View to see the participants waiting in the lobby. |
| 2 |
Select the participants that you want to let in. |
| 3 |
Choose a breakout session from the drop-down list, then click Let in. Any participants already preassigned to a breakout session
join that session when you let them in. All unassigned participants join the breakout
session that you choose. |
Limitations
The lobby isn't available for users joining from video devices on FedRAMP-authorized Webex sites.
You cannot move attendees into the lobby if they:
-
Joined from a cloud-registered video device.
-
Currently have the presenter role.
-
Are currently using the call technical support feature from the meeting.


