Instalace a nastavení schůzek Webex pro Slack
 Zpětná vazba?
Zpětná vazba?Správci Slacku
Jako správce služby Slack můžete nainstalovat aplikaci Meetings pro celou organizaci. To vám umožňuje spravovat, které pracovní prostory mají aplikaci Meetings povolenou vše z jednoho místa.
Než začnete
Správce webu služby Webex musí povolit integraci služby Slack , aby členové pracovního prostoru mohli používat aplikaci Meetings ve službě Slack.
| 1 |
Na stránce Aplikace na panelu správce Slack Enterprise Grid klikněte na |
| 2 |
Do vyhledávacího panelu zadejte |
| 3 |
Kliknutím na možnost Povolit udělíte oprávnění ke schůzkám pro přístup k organizaci Slack. |
| 1 |
Na stránce Aplikace na panelu správce sítě Slack Enterprise Grid klikněte na tři tečky v řádku Schůzka Webex a potom klikněte na přidat do dalších pracovních prostorů. |
| 2 |
Zaškrtněte políčka vedle pracovních prostorů, ke kterým chcete přidat aplikaci Meetings. Můžete také zaškrtnout políčko vedle položky Pracovní prostory a vybrat každý pracovní prostor. |
| 3 |
(Volitelné) Pokud chcete aplikaci Schůzky automaticky přidat do nových pracovních prostorů, zaškrtněte políčko vedle položky Výchozí pro budoucí pracovní prostory. |
| 4 |
Klepněte na tlačítko Další. |
| 5 |
Klikněte na Jsem připraven přidat tuto aplikacia potom klikněte na Přidat aplikaci. |
Vlastníci a správci Slack Workspace
Správce webu služby Webex musí povolit integraci služby Slack a vlastník nebo správce pracovního prostoru služby Slack musí nainstalovat aplikaci Meetings pro službu Slack, aby členové pracovního prostoru mohli používat aplikaci Meetings ve službě Slack.
Pokud nemáte nejnovější verzi aplikace, musí vlastník nebo správce pracovního prostoru Slack použít stejné pokyny k instalaci k upgradu aplikace, abyste mohli používat nejnovější funkce. Chcete-li dosáhnout nejlepších výsledků, ujistěte se, že primární vlastník pracovního prostoru nainstaluje aplikaci Meetings.
Ke kontrole verze aplikace můžete použít příkaz /webexhelp.
|
Klikněte na Instalovat a postupujte podle pokynů. |
| 1 | |
| 2 |
Vedle položky Hovoryklikněte na Rozbalit. |
| 3 |
Ujistěte se, že je zaškrtnuto políčko Povolit volání ve Slacku . |
| 4 |
Klikněte na Webex Schůzky. |
| 5 |
Klikněte na možnost Uložit. |
Pokud se vaše e-mailová adresa Slacku liší od vaší e-mailové adresy Webex, musíte ručně nastavit osobní místnost pomocí set_ersonal_ příkazu
/webexconfig P Room [Personal Room ID].
Příklad: /webexconfig set_Personal_Room acassidy.
| 1 |
Web Webex, který bude váš tým používat pro schůzky, může být již nastaven. Chcete-li zkontrolovat, zda byl web nastaven, zadejte v jakémkoli kanálu služby Slack |
| 2 |
Pokud web Webex nebyl nastaven nebo chcete nastavit jiný web Webex, zadejte To je vše. Členové vašeho týmu nyní mohou do svých zpráv zadat |
Jako primární vlastník pracovního prostoru můžete zabránit veřejným kanálům v používání Osobní místnosti pro okamžité schůzky. Použití volání nebo příkazu /webex v libovolném veřejném kanálu naplánuje schůzku pomocí webu Webex, který je pro tento kanál nastaven. Okamžité schůzky zahájené v soukromých kanálech nebo přímých zprávách nadále používají osobní místnosti pro hostitele, kteří je mají.
|
Přejděte na libovolný kanál nebo konverzaci, zadejte Pokud chcete veřejným kanálům povolit opětovné používání osobních místností pro okamžité schůzky, přejděte na libovolný kanál nebo konverzaci, zadejte |
Správci webu Webex
Správci webu Webex musí propojit účty Webex uživatelů s jejich účty Slack, aby uživatelé s účtem Slack mohli naplánovat a zobrazit nadcházející schůzky Webex ve Slacku. Uživatelé se také budou moci připojit ke schůzkám Webex z Slacku, aniž by museli zadávat své uživatelské jméno a heslo Webex.
E-mailové adresy účtů Webex a Slack by se měly shodovat.
| 1 |
Proveďte jeden z následujících úkonů:
|
| 2 |
V části Integracetřetích stran zaškrtněte políčko Povolit integraciSlacku. 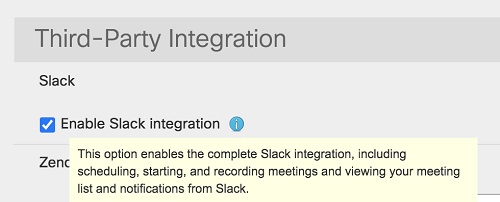 |
| 3 |
Zvolte Aktualizovat. |
Uživatelé
Tato funkce vyžaduje aplikaci Meetings verze 1.0.1.0 nebo novější. Ke kontrole verze aplikace můžete použít příkaz /webexhelp verze. Pokud vaše verze aplikace není dostatečně aktuální, obraťte se na správce pracovního prostoru služby Slack, aby odinstaloval a znovu nainstaloval aplikaci Meetings pro službu Slack.
Podporujeme následující jazyky: Angličtina (Velká Británie), angličtina (USA), francouzština, němčina, japonština, portugalština (Brazílie), španělština (Latinská Amerika) a španělština (Španělsko).
V aplikaci Slack můžete změnit předvolbu jazyka na jeden z několika jazyků. Pokud se upřednostňovaný jazyk liší od výchozího jazyka pracovního prostoru, zprávy viditelné pouze pro vás se nyní zobrazují ve vybraném jazyce, ale zprávy pro celý pracovní prostor se zobrazují ve výchozím jazyce pracovního prostoru.
Pokud se upřednostňovaný jazyk jiného člena liší od výchozího jazyka pracovního prostoru nebo od upřednostňovaného jazyka, zprávy viditelné pouze pro tohoto člena se zobrazí v upřednostňovaném jazyce tohoto člena.
|
|
Příkazy aplikace Meetings pro nastavení
Pomocí těchto příkazů můžete nastavit aplikaci Meetings tak, aby používala adresu URL webu služby Webex týmu pro vaši organizaci:
|
Kontrola |
Popis |
|---|---|
|
/webexconfig |
Zobrazí aktuální adresu URL webu Webex pro váš tým, preferovanou adresu URL webu Webex a ID osobní místnosti, pokud jste je nastavili. |
|
/webexconfig site Příklad: /webexconfig site teamsite.webex.com |
Nastaví adresu URL webu Webex pro jejich tým. Když sdílíte odkaz na schůzku, použije se adresa URL webu Webex vašeho týmu, pokud nemáte preferovaný web. |
|
/webexconfig reset webu |
Odebere adresu URL webu Webex týmu. |
|
/webexconfig enable_personal_room_privacy |
Nastaví veřejné kanály ve vaší organizaci tak, aby používaly web Webex pro okamžité schůzky místo osobních místností. Soukromé kanály a přímé zprávy stále používají osobní místnosti pro okamžité schůzky. Tento příkaz mohou použít pouze primární vlastníci pracovního prostoru. |
|
/webexconfig disable_personal_room_privacy |
Obnoví veřejné kanály, aby používaly osobní místnosti pro okamžité schůzky. Tento příkaz mohou použít pouze primární vlastníci pracovního prostoru. |


