Installer og konfigurer Webex Meetings for Slack
 Tilbakemelding?
Tilbakemelding?Slack-administratorer
Som Slack-administrator kan du installere Meetings-appen for hele organisasjonen. Dette gjør at du kan administrere hvilke arbeidsområder som har Meetings-appen aktivert fra ett sted.
Før du begynner
Administratoren for Webex-nettstedet må aktivere Slack-integrasjonen slik at medlemmer av arbeidsområdet kan bruke Meetings-appen i Slack.
| 1 |
Fra Apper -siden på instrumentbordet for administrasjon av Slack Enterprise Grid klikker du på . |
| 2 |
Skriv inn |
| 3 |
Klikk på Tillat for å gi Meetings tillatelse til å få tilgang til Slack-organisasjonen din. |
| 1 |
Klikk på de tre prikkene i raden Webex Meeting på Apper -siden i instrumentbordet for administrasjon av Slack Enterprise Grid, og klikk deretter på Legg til i flere arbeidsområder. |
| 2 |
Merk av i boksene ved siden av arbeidsområdene du vil legge til Meetings-appen i. Du kan også merke av i boksen ved siden av Arbeidsområder for å velge hvert arbeidsområde. |
| 3 |
(Valgfritt) Hvis du vil legge til Meetings-appen i nye arbeidsområder automatisk, merker du av i boksen ved siden av Standard for fremtidige arbeidsområder. |
| 4 |
Klikk på Neste. |
| 5 |
Klikk på Jeg er klar til å legge til denne appen, og klikk deretter på Legg til app. |
Eiere og administratorer av Slack Workspace
Administratoren for Webex-nettstedet må aktivere Slack-integrasjonen, og eieren eller administratoren for Slack-arbeidsområdet må installere Meetings-appen for Slack slik at medlemmer av arbeidsområdet kan bruke Meetings-appen i Slack.
Hvis du ikke har den nyeste versjonen av appen, må eieren eller administratoren av Slack-arbeidsområdet bruke de samme installasjonsinstruksjonene for å oppgradere appen, slik at du kan bruke de nyeste funksjonene. For å få best mulig opplevelse må du sørge for at den primære eieren av arbeidsområdet installerer Meetings-appen.
Du kan bruke kommandoen /webexhelp version for å sjekke appversjonen.
|
Klikk på Installer og følg instruksjonene. |
| 1 | |
| 2 |
Klikk på Utvid ved siden av Samtaler. |
| 3 |
Kontroller at det er merket av for Aktiver anrop i Slack . |
| 4 |
Klikk på Webex Meetings. |
| 5 |
Klikk på Lagre. |
Hvis Slack-e-postadressen din er forskjellig fra Webex-e-postadressen din, må du manuelt angi ditt personlige rom med kommandoen /webexconfig set_Personal_Room [Personal Room ID] .
Eksempel: /webexconfig set_Personal_Room acassidy.
| 1 |
Webex-nettstedet som teamet ditt skal bruke til møter, kan allerede være angitt. Hvis du vil kontrollere om nettstedet er angitt, skriver du inn |
| 2 |
Hvis Webex-nettstedet ikke er angitt, eller hvis du vil angi et annet Webex-nettsted, skriver du inn Det er det. Teammedlemmene dine kan nå skrive inn |
Som hovedeier for arbeidsområdet kan du forhindre at offentlige kanaler bruker personlig rom til hurtigmøter. Ved å bruke Ring eller kommandoen /webex i en offentlig kanal planlegger du et møte ved hjelp av Webex-nettstedet som er angitt for den kanalen. Hurtigmøter som startes i private kanaler eller direktemeldinger fortsetter å bruke personlige rom for verter som har dem.
|
Gå til en hvilken som helst kanal eller samtale, skriv inn Hvis du vil tillate at offentlige kanaler bruker personlige rom til hurtigmøter igjen, går du til en hvilken som helst kanal eller samtale, skriver inn |
Webex-nettstedsadministratorer
Webex-nettstedsadministratorer må koble brukernes Webex-kontoer til Slack-kontoene sine før brukere med en Slack-konto kan planlegge og vise sine kommende Webex-møter i Slack. Brukere vil også kunne bli med i Webex-møter fra Slack uten å måtte angi Webex-brukernavn og -passord.
E-postadressene for Webex- og Slack-kontoene må samsvare.
| 1 |
Gjør ett av følgende:
|
| 2 |
Under Tredjepartsintegrering merker du av for Aktiver Slack-integrering. 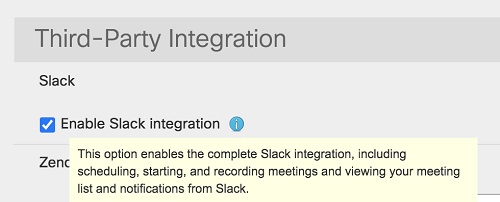 |
| 3 |
Velg Oppdater. |
Brukere
Denne funksjonen krever versjon 1.0.1.0 eller nyere av Meetings-appen. Du kan bruke kommandoen /webexhelp version for å sjekke appversjonen. Hvis appversjonen din ikke er oppdatert nok, kontakter du administratoren for Slack-arbeidsområdet for å avinstallere og installere Meetings-appen for Slack på nytt.
Vi støtter følgende språk: Engelsk (Storbritannia), engelsk (USA), fransk, tysk, japansk, portugisisk (Brasil), spansk (Latin-Amerika) og spansk (Spania).
Du kan endre språkinnstillingen din til ett av flere språk i Slack-appen. Hvis ditt foretrukne språk er forskjellig fra standardspråket for arbeidsområdet, vises meldinger som bare er synlige for deg nå på det valgte språket, men meldinger for hele arbeidsområdet vises på arbeidsområdets standardspråk.
Hvis et annet medlems foretrukne språk er forskjellig fra standardspråket i arbeidsområdet eller fra ditt foretrukne språk, vises meldinger som bare er synlige for det medlemmet, på medlemmets foretrukne språk.
|
|
Kommandoer for oppsett av Meetings-app
Bruk disse kommandoene til å konfigurere Meetings-appen til å bruke URL-adressen til teamets Webex-nettsted for organisasjonen:
|
Kommando |
Beskrivelse |
|---|---|
|
/webexconfig |
Viser den gjeldende URL-adressen til Webex-nettstedet for teamet ditt, i tillegg til URL-adressen til det foretrukne Webex-nettstedet og ID-en for ditt personlige rom, hvis du har angitt dem. |
|
/webexconfig site Eksempel: /webexconfig site teamsite.webex.com |
Angir URL-adressen til Webex-nettstedet for teamet. Når du deler en møtekobling, brukes URL-adressen til teamets Webex-nettsted hvis du ikke har angitt et foretrukket nettsted. |
|
/webexconfig site reset |
Fjerner URL-adressen til teamets Webex-nettsted. |
|
/webexconfig enable_personal_room_privacy |
Angir at offentlige kanaler i organisasjonen skal bruke Webex-nettstedet til hurtigmøter i stedet for personlige rom. Private kanaler og direktemeldinger bruker fortsatt personlige rom til hurtigmøter. Bare de primære eierne av arbeidsområdet kan bruke denne kommandoen. |
|
/webexconfig disable_personal_room_privacy |
Tilbakestiller offentlige kanaler for å bruke personlige rom til hurtigmøter. Bare de primære eierne av arbeidsområdet kan bruke denne kommandoen. |


