Namestitev in nastavitev storitve Webex Meetings za Slack
 Povratne informacije?
Povratne informacije?Skrbniki storitve Slack
Kot skrbnik storitve Slack lahko aplikacijo Sestanki namestite za celotno organizacijo. Tako lahko na enem mestu upravljate, v katerih delovnih prostorih je omogočena aplikacija Sestanki.
Preden začnete
Skrbnik spletnega mesta Webex mora omogočiti integracijo Slack , da lahko člani delovnega prostora uporabljajo aplikacijo Sestanki v Slack.
| 1 |
Na strani Aplikacije na nadzorni plošči skrbnika mreže Slack Enterprise Grid kliknite . |
| 2 |
V iskalno vrstico vnesite |
| 3 |
Kliknite Allow , da sestankom podelite dovoljenje za dostop do organizacije Slack. |
| 1 |
Na strani Apps v nadzorni plošči skrbnika mreže Slack Enterprise Grid kliknite tri pike v vrstici Webex Meeting in nato kliknite Add to more workspaces. |
| 2 |
Označite polja poleg delovnih prostorov, v katere želite dodati aplikacijo Sestanki. Če želite izbrati vsak delovni prostor, lahko označite tudi polje poleg Workspaces . |
| 3 |
(Neobvezno) Če želite aplikacijo Sestanki samodejno dodati novim delovnim prostorom, potrdite polje poleg Privzeto za prihodnje delovne prostore. |
| 4 |
Kliknite Next. |
| 5 |
Kliknite Pripravljen sem dodati to aplikacijo, nato pa kliknite Dodaj aplikacijo. |
Lastniki in skrbniki delovnega prostora Slack
Skrbnik spletnega mesta Webex mora omogočiti integracijo Slack, lastnik ali skrbnik delovnega prostora Slack pa mora namestiti aplikacijo Meetings za Slack, da lahko člani delovnega prostora uporabljajo aplikacijo Meetings v Slacku.
Če nimate najnovejše različice aplikacije, mora lastnik ali skrbnik delovnega prostora Slack z istimi navodili za namestitev nadgraditi aplikacijo, da boste lahko uporabljali najnovejše funkcije. Za najboljšo izkušnjo poskrbite, da glavni lastnik delovnega prostora namesti aplikacijo Sestanki.
Za preverjanje različice aplikacije lahko uporabite ukaz /webexhelp version .
|
Kliknite Install in sledite navodilom. |
| 1 | |
| 2 |
Ob naslovu Pokličite, kliknite Razširite. |
| 3 |
Prepričajte se, da je na spletni strani Omogoči klicanje v Slack preverjeno. |
| 4 |
Kliknite Webex Meetings. |
| 5 |
Kliknite Save. |
Če se vaš e-poštni naslov Slack razlikuje od vašega e-poštnega naslova Webex, morate ročno nastaviti svojo osebno sobo z ukazom /webexconfig set_Personal_Room [Personal Room ID] .
Primer: /webexconfig set_Personal_Room acassidy.
| 1 |
Spletno mesto Webex, ki ga bo vaša ekipa uporabljala za sestanke, je morda že nastavljeno. Če želite preveriti, ali je bilo spletno mesto nastavljeno, v katerem koli kanalu Slack vnesite |
| 2 |
Če mesto Webex ni bilo nastavljeno ali če želite nastaviti drugo mesto Webex, vnesite To je to. Člani vaše ekipe lahko zdaj v sporočila vnesejo |
Kot primarni lastnik delovnega prostora lahko javnim kanalom preprečite uporabo osebne sobe za takojšnje sestanke. Z uporabo ukaza Call ali ukaza /webex v katerem koli javnem kanalu načrtujete sestanek z uporabo spletnega mesta Webex, ki je nastavljeno za ta kanal. Za takojšnje sestanke, ki se začnejo v zasebnih kanalih ali neposrednih sporočilih, gostitelji, ki jih imajo, še naprej uporabljajo osebne sobe.
|
Pojdite na kateri koli kanal ali pogovor, vnesite Če želite javnim kanalom znova dovoliti uporabo osebnih sob za takojšnje sestanke, pojdite v kateri koli kanal ali pogovor, vnesite |
Upravitelji spletnega mesta Webex
Skrbniki spletnih mest Webex morajo račune Webex uporabnikov povezati z njihovimi računi Slack, preden lahko uporabniki z računom Slack načrtujejo in pregledujejo prihajajoče sestanke Webex v Slacku. Uporabniki se bodo lahko srečanjem Webex pridružili tudi iz Slacka, ne da bi jim bilo treba vnesti uporabniško ime in geslo Webex.
Elektronska naslova za računa Webex in Slack se morata ujemati.
| 1 |
Naredite eno od naslednjih dejanj:
|
| 2 |
Pod Third-Party Integration preverite Enable Slack integration. 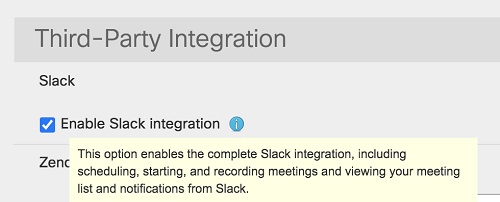 |
| 3 |
Izberite Posodobitev. |
Uporabniki
Ta funkcija zahteva različico aplikacije Meetings 1.0.1.0 ali novejšo; za preverjanje različice aplikacije lahko uporabite ukaz /webexhelp version . Če različica aplikacije ni dovolj aktualna, se obrnite na skrbnika delovnega prostora Slack, da odstrani in znova namesti aplikacijo Sestanki za Slack.
Podpiramo naslednje jezike: angleščina (Združeno kraljestvo), angleščina (ZDA), francoščina, nemščina, japonščina, portugalščina (Brazilija), španščina (Latinska Amerika) in španščina (Španija).
V aplikaciji Slack lahko spremenite jezikovne nastavitve na enega od več jezikov. Če se vaš izbrani jezik razlikuje od privzetega jezika vašega delovnega prostora, so sporočila, ki so vidna samo vam, zdaj prikazana v izbranem jeziku, sporočila celotnega delovnega prostora pa so prikazana v privzetem jeziku vašega delovnega prostora.
Če se prednostni jezik drugega člana razlikuje od privzetega jezika delovnega prostora ali od vašega prednostnega jezika, se sporočila, ki so vidna samo temu članu, prikažejo v njegovem prednostnem jeziku.
|
|
Ukazi aplikacije Srečanja za nastavitev
S temi ukazi nastavite aplikacijo Srečanja tako, da bo uporabljala naslov URL spletnega mesta Webex za vašo organizacijo:
|
Ukaz |
Opis |
|---|---|
|
/webexconfig |
Prikaže trenutni URL spletnega mesta Webex za vašo ekipo ter želeni URL spletnega mesta Webex in osebni ID sobe, če ste ju nastavili. |
|
/webexconfig spletno mesto Primer: /webexconfig site teamsite.webex.com |
Nastavi URL spletnega mesta Webex za svojo ekipo. Če nimate nastavljenega prednostnega spletnega mesta, se pri souporabi povezave do sestanka uporabi URL spletnega mesta Webex vaše ekipe. |
|
/webexconfig ponastavitev spletnega mesta |
Odstrani URL spletnega mesta Webex vaše ekipe. |
|
/webexconfig enable_personal_room_privacy |
nastavi javne kanale v organizaciji, da za takojšnje sestanke namesto osebnih sob uporabljajo spletno mesto Webex. V zasebnih kanalih in neposrednih sporočilih se za takojšnje sestanke še vedno uporabljajo osebne sobe. Ta ukaz lahko uporabijo samo primarni lastniki delovnega prostora. |
|
/webexconfig disable_personal_room_privacy |
Ponastavite javne kanale za uporabo osebnih sob za takojšnje sestanke. Ta ukaz lahko uporabijo samo primarni lastniki delovnega prostora. |


