Slack için Webex Meetings ve kur
 Geri Bildirim?
Geri Bildirim?Slack yöneticileri
Bolluk yöneticisi olarak tüm kuruluşunuz için Meetings uygulamasını yükleyebilirsiniz. Bu, Meetings uygulamasının tek bir yerden hangi çalışma alanlarında tümünün etkinleştirildiğini yönetmenizi sağlar.
Başlamadan önce
Çalışma alanı üyelerinin Meetings uygulamasını Slack’te kullanabilmesi için Webex site yöneticiniz Slack entegrasyonunu etkinleştirmelidir.
| 1 |
Slack Kurumsal Kılavuz Yöneticisi Panosunun Uygulamalar sayfasında, Uygulamayı Yükle'yi |
| 2 |
Arama çubuğuna |
| 3 |
Slack organizasyonunuza erişim izni vermek için Izin Ver seçeneğine tıklayın. |
| 1 |
Slack Kurumsal Kılavuz Yöneticisi Panosunun Uygulamalar sayfasından ön satırdaki üç noktaya Webex Meeting ve ardından Daha fazla çalışma alanına ekle'ye tıklayın. |
| 2 |
Meetings uygulamasını eklemek istediğiniz çalışma alanlarının yanındaki kutuları işaretleyin. Her çalışma alanını seçmek için Çalışma Alanları'nın yanındaki kutuyu da işaretebilirsiniz. |
| 3 |
(Isteğe bağlı) Meetings uygulamasını yeni çalışma alanlarına otomatik olarak eklemek istiyorsanız Gelecekteki çalışma alanları için varsayılan seçeneğinin yanındaki kutuyu işaretleyin. |
| 4 |
İleri'ye tıklayın. |
| 5 |
Bu uygulamayı eklemek için hazırım'a ve ardındanUygulama Ekle'ye tıklayın. |
Slack Çalışma Alanı sahipleri ve yöneticileri
Webex site yöneticiniz Slack entegrasyonunu etkinleştirmelidir ve çalışma alanı üyelerinin Meetings uygulamasını Slack’te kullanabilmesi için Slack çalışma alanı sahibiniz veya yöneticiniz Slack için Meetings uygulamasını yüklemelidir.
Uygulamanın en son sürümüne sahip değilseniz, Slack çalışma alanı sahibinizin veya yöneticinizin en son özellikleri kullanmak için uygulamayı yükseltmek için aşağıdaki yükleme talimatlarını kullanması gerekir. En iyi deneyim için birincil çalışma alanı sahibinin Meetings uygulamasını yüklediğinden emin olun.
Uygulama sürümünü kontrol etmek için/webexhelp sürüm komutunu kullanabilirsiniz.
|
Yükle’ye tıklayın ve talimatları uygulayın. |
| 1 | |
| 2 |
Çağrılar’ın yanında bulunan Genişlet’e tıklayın. |
| 3 |
Slack’te aramayı etkinleştir onay kutusunun işaretlenmiş olduğundan emin olun. |
| 4 |
Tıklatın Webex Meetings. |
| 5 |
Kaydet seçeneğine tıklayın. |
Slack e-posta adresiniz Webex e-posta adresinizden farklıysa Kişisel Toplantı Odanızı /webexconfig set_Personal_Room [Kişisel Toplantı Odası Kimliği] komutuyla manuel olarak ayarlamanız gerekir.
Örnek: /webexconfig set_Personal_Room acassidy.
| 1 |
Ekibinizin toplantılar için kullanacağı Webex sitesi zaten ayarlanmış olabilir. Sitenin ayarlanıp ayarlanmadığını kontrol etmek için Slack kanalında |
| 2 |
Webex sitesi ayarlanmamışsa veya farklı bir Webex sitesi ayarlamak istiyorsanız ekibinizin Webex sitesi URL’sini ayarlamak için İşte bu kadar. Ekip üyeleriniz, artık |
Çalışma Alanı Birincil Sahibi olarak, genel kanalların anlık toplantılar için Kişisel Toplantı Odasını kullanmasını önebilirsiniz. Herhangi bir genel kanalda Ara veya /webex komutunun kullanımı, o kanal için ayarlanmış Webex siteyi kullanarak toplantı planlar. Özel kanallarda veya doğrudan mesajlarda başlatan anlık toplantılar, onlara sahip toplantı sahipleri için Kişisel Toplantı Odalarını kullanmaya devam eder.
|
Herhangi bir kanala veya konuşmaya gidin, Genel kanalların anlık toplantılar için Kişisel Toplantı Odalarını kullanmasına tekrar izin vermek istiyorsanız herhangi bir kanala veya konuşmaya gidin, |
Webex yöneticileri
Webex slack hesabı olan kullanıcıların Slack'Webex gelecek toplantılarını planlaymadan ve görüntülemeden önce site yöneticilerinin kullanıcıların hesap hesaplarını Webex Slack hesaplarına bağlaması gerekir. Ayrıca, kullanıcılar bu toplantılara Slack'Webex kullanıcı adlarını ve parolalarını girmek zorunda kalmadan Webex katılabilecektir.
Webex ve Slack hesaplarının e-posta adresleri eşleşmeli.
| 1 |
Şunlardan birini yapın:
|
| 2 |
Üçüncü Taraf Entegrasyonu'nın altındaSlack entegrasyonunu etkinleştir'i seçin. 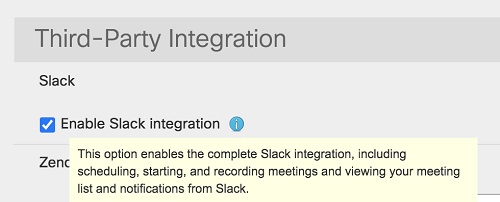 |
| 3 |
Güncelle'yi seçin. |
Kullanıcılar
Bu özellik, Meetings uygulamasının 1.0.1.0 veya daha üst bir sürümünü gerektirir. Uygulama sürümünüzü kontrol etmek için /webexhelp sürüm komutunu kullanabilirsiniz. Uygulama sürümünüz yeterli değilse Slack için Meetings uygulamasını kaldırıp yeniden yüklemek için Slack çalışma alanı yöneticinize başvurun.
Aşağıdaki dilleri destekleriz: İngilizce (İngiltere), İngilizce (ABD), Fransızca, Almanca, Japonca, Portekizce (Brezilya), İspanyolca (Latin Amerika) ve İspanyolca (İspanya)
Slack uygulamasında dil tercihinizi birkaç dilden biri olarak değiştirebilirsiniz. Tercih ettiğiniz dil, çalışma alanının varsayılan dilinden farklı ise, artık yalnızca sizin için görünür olan mesajlar seçilen dilde görünür ancak çalışma alanı genelinde mesajlar çalışma alanının varsayılan dilinde görünür.
Başka bir üyenin tercih ettiği dil, çalışma alanının varsayılan dilinden veya tercih ettiğiniz dilden farklı ise, yalnızca o üyeye görünen mesajlar o üyenin tercih edilen dilinde görünür.
|
|
Kurulum için Meetings uygulaması komutları
Meetings uygulamasını, kuruluşunuzda ekip Webex site URL’nizi kullanmak üzere ayarlamak için bu komutları kullanın:
|
Komut |
Açıklama |
|---|---|
|
/webexconfig |
Ekipleriniz için geçerli Webex site URL'sini ve bunları Webex site URL'nizi ve Kişisel Oda Kimliğinizi gösterir. |
|
/webexconfig sitesi Örnek: /webexconfig sitesi teamsite.webex.com |
Ekibi için Webex site URL'sini ayarlar. Bir toplantı bağlantısı paylaşırken, tercih ettiğiniz bir site Webex yoksa ekibinizin site URL'si kullanılır. |
|
/webexconfig site reset |
Ekibinizin Webex sitesinin URL’sini kaldırır. |
|
/webexconfig enable_personal_room_privacy |
Kişisel Toplantı Odaları yerine, anlık toplantılar için Webex siteyi kullanmak üzere kuruluş kanalını ayarlar. Özel kanalları ve doğrudan mesajları, anlık toplantılar için kişisel toplantı odalarını kullanmaya devam ediyor. Bu komutu yalnızca Çalışma Alanı Birincil Sahipleri kullanabilir. |
|
/webexconfig disable_personal_room_privacy |
Anlık toplantılar için Kişisel Toplantı Odalarını kullanmak üzere genel kanalları sıfırlar. Bu komutu yalnızca Çalışma Alanı Birincil Sahipleri kullanabilir. |


