Připojte se ke schůzce Webex poprvé jako host
 Zpětná vazba?
Zpětná vazba?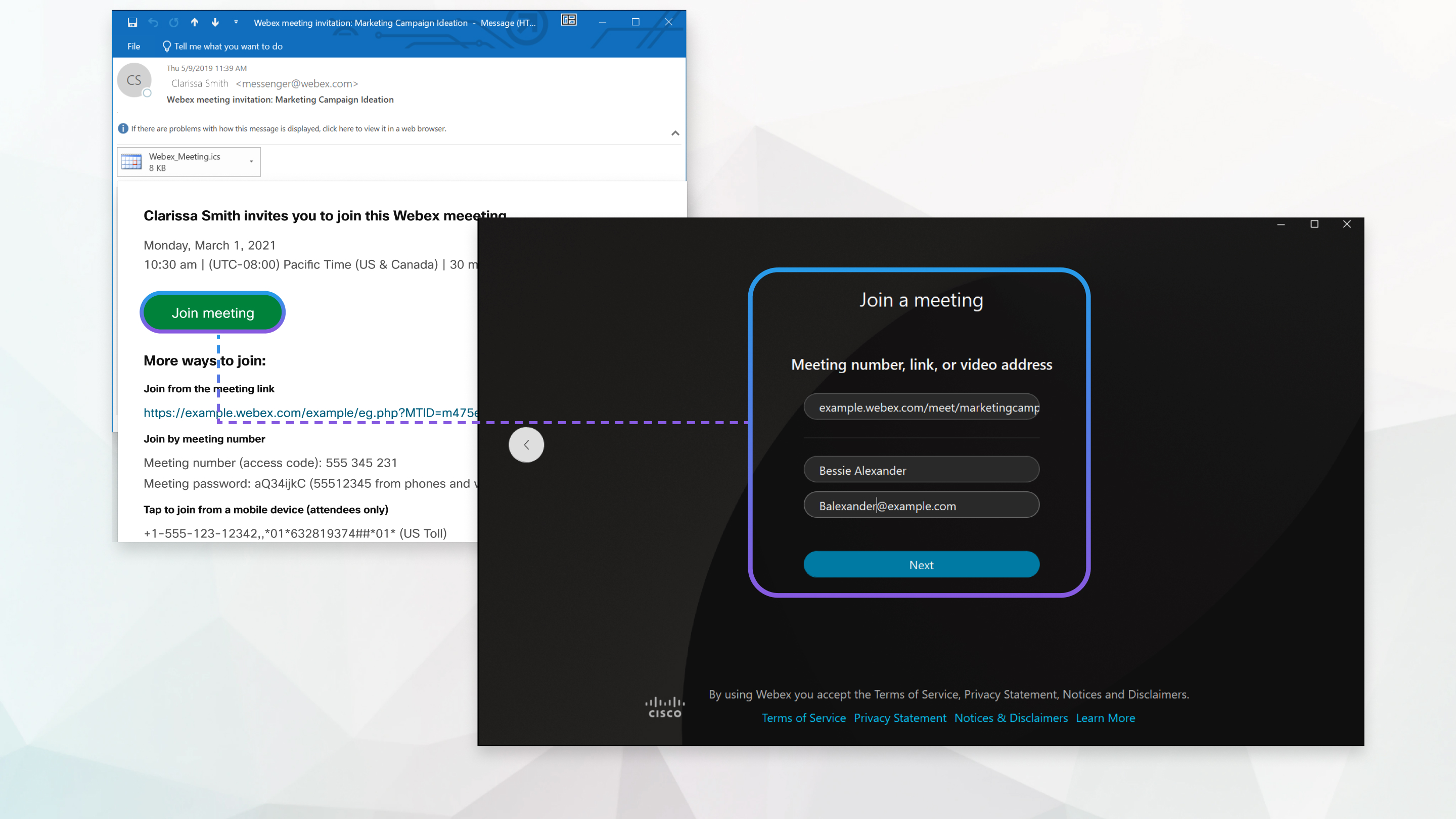
| 1 |
Otevřete e-mailovou pozvánku a klikněte na Připojit se ke schůzce. Pokud používáte Chrome nebo Linux, webová aplikace se automaticky otevře.  |
| 2 |
Pokud používáte Windows nebo Mac a ještě nemáte nainstalovanou aplikaci, aplikace se stáhne do počítače. Spusťte instalační soubor (webex.exe ve Windows a webex.pkg na Macu) a postupujte podle pokynů. Po dokončení instalace se otevře aplikace Webex Meeting. |
| 3 |
Pokud se k tomu zobrazí výzva, klikněte na Otevřít Webex, jinak klikněte na Spustit schůzku .  |
| 4 |
Upravte své jméno tak, jak chcete, aby se objevilo na schůzce (volitelné), a zaškrtněte políčko Zapamatovat si mě, abyste ušetřili čas při příštím připojení ke schůzce. |
| 5 |
Klikněte na Připojit se jako host. |
| 6 |
Než se připojíte ke schůzce, připojte zvuk a video v okně náhledu, abyste se ujistili, že jste slyšet a vidět.
Ujistěte se, že aplikaci poskytnete přístup k mikrofonu a kameře. |
| 7 |
Klikněte na Připojit se ke schůzce. |
| 1 |
Otevřete e-mailovou pozvánku a vyberte odkaz Připojit se ke schůzce, až bude čas připojit se ke schůzce. |
| 2 |
Zadejte své jméno a e-mailovou adresu a pak vyberte Připojit se ke schůzce. Instalační program desktopové aplikace Webex Meetings se stáhne. |
| 3 |
Poklikejte na spustitelný soubor (.exe) (Windows) nebo spusťte |
| 4 |
Přijměte Podmínky poskytování služby a Prohlášení o ochraně osobních údajů. Zobrazí se náhled Webexových schůzek. Jméno a e-mailovou adresu můžete změnit kliknutím na své jméno v levém horním okně náhledu. |
| 5 |
Připojte zvuk a video , aby vás ostatní účastníci mohli slyšet a vidět. |
| 6 |
Pokud chcete schůzku opustit, klikněte |
Co dělat dál
Pomocí desktopové aplikace se můžete připojit k další schůzce Webexu, na kterou jste pozváni. Další informace najdete v tématu Použití aplikace Webex Meetings pro počítače jako host.


 v ovládacích prvcích schůzky na Opustit a potom klikněte na
v ovládacích prvcích schůzky na Opustit a potom klikněte na 
