Prvič se pridružite sestanku Webex kot gost
 Povratne informacije?
Povratne informacije?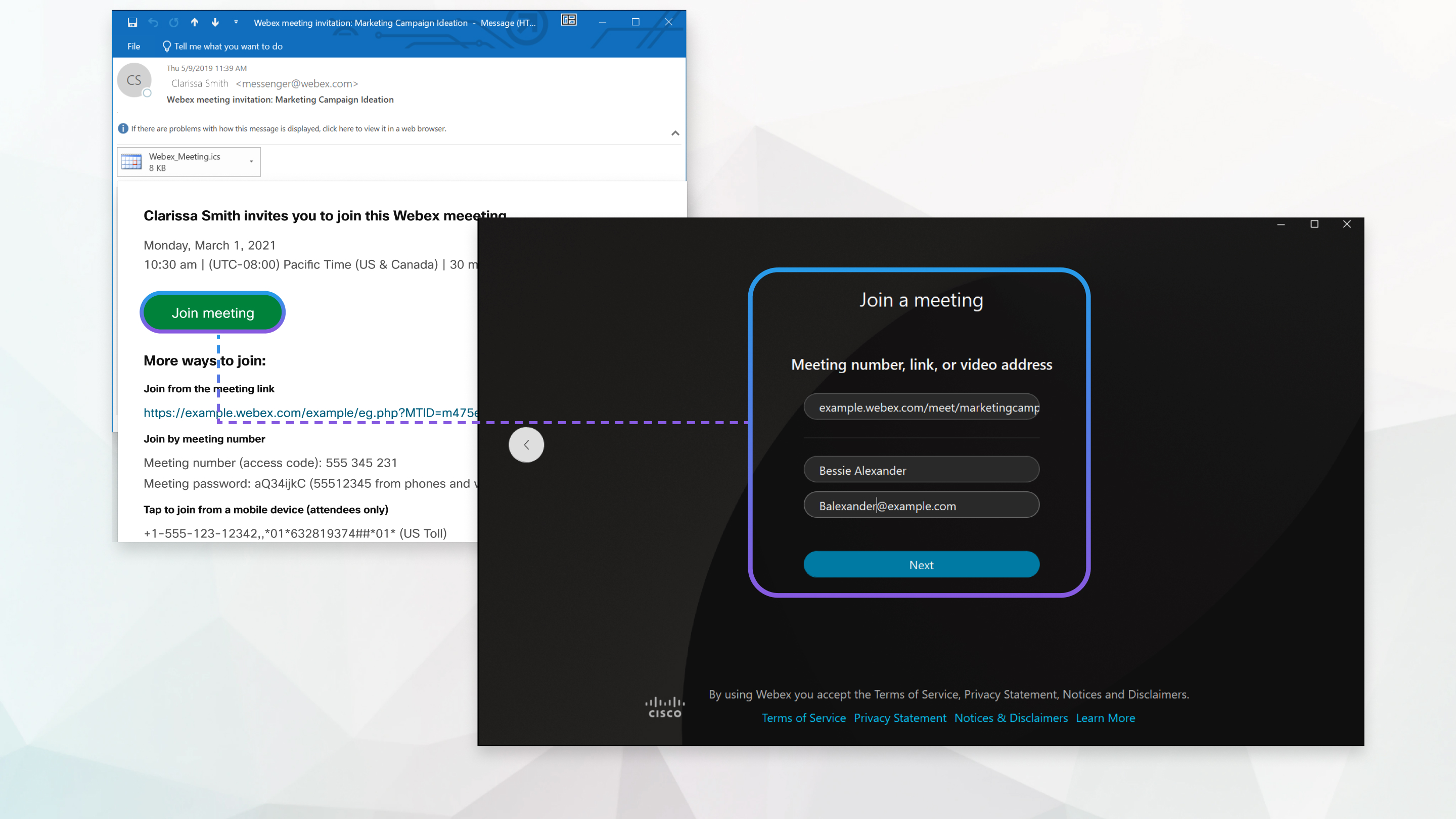
| 1 |
Odprite e-poštno vabilo in kliknite Pridružite se sestanku. Če uporabljate Chrome ali Linux, se spletna aplikacija odpre samodejno.  |
| 2 |
Če uporabljate operacijski sistem Windows ali Mac in še nimate nameščene aplikacije, se ta prenese v računalnik. Zaženite namestitveno datoteko (webex.exe za Windows in webex.pkg za Mac) in sledite navodilom. Aplikacija Webex Meeting se odpre, ko je namestitev končana. |
| 3 |
Kliknite Open Webex , če ste pozvani k temu, sicer kliknite Launch meeting.  |
| 4 |
Uredite svoje ime, kot ga želite prikazati na sestanku (neobvezno), nato pa potrdite potrditveno polje Remember me , da si prihranite čas, ko se naslednjič pridružite sestanku. |
| 5 |
Kliknite Pridružite se kot gost. |
| 6 |
Preden se pridružite sestanku, v oknu za predogled povežite zvok in video , da se boste lahko prepričali, da vas bo slišal in videl.
Aplikaciji omogočite dostop do mikrofona in kamere. |
| 7 |
Kliknite Pridružite se sestanku. |
| 1 |
Odprite e-poštno vabilo in izberite povezavo Pridružite se sestanku , ko bo čas, da se pridružite sestanku. |
| 2 |
Vnesite svoje ime in e-poštni naslov, nato pa izberite Pridružite se sestanku. Prenesite namestitveni program namizne aplikacije Webex Meetings. |
| 3 |
Dvakrat kliknite izvršilno datoteko (.exe) (Windows) ali zaženite namestitveno datoteko |
| 4 |
Sprejmite Pogoje uporabe storitev in Izjavo o zasebnosti. Prikaže se okno za predogled Webex Meetings. Svoje ime in e-poštni naslov lahko spremenite tako, da kliknete svoje ime v zgornjem levem kotu okna za predogled. |
| 5 |
Povežite svoj avdio in video , da vas bodo drugi udeleženci lahko slišali in videli. |
| 6 |
Ko želite zapustiti sestanek, kliknite Leave |
Kaj storiti naprej
Z namizno aplikacijo se lahko pridružite naslednjemu sestanku Webex, na katerega ste povabljeni. Za več informacij glejte Uporabite namizno aplikacijo Webex Meetings kot gost.


 v kontrolnem oknu sestanka, nato pa kliknite
v kontrolnem oknu sestanka, nato pa kliknite 
