הצטרף לפגישת Webex בפעם הראשונה כאורח
 משוב?
משוב?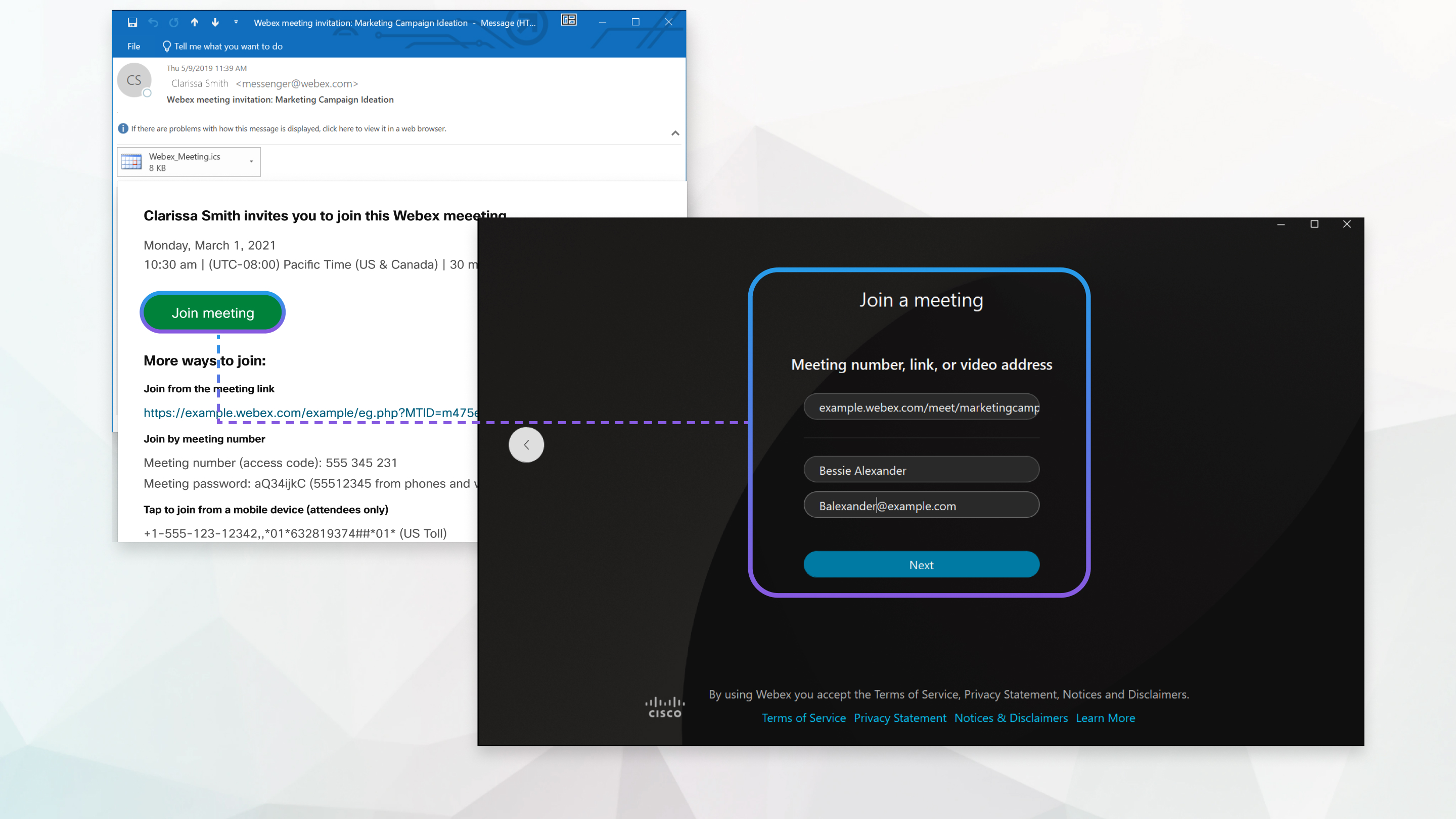
| 1 |
פתח את הזמנת הדואר האלקטרוני שלך ולחץ על הצטרף לפגישה. אם אתה משתמש ב-Chrome או ב-Linux, אפליקציית האינטרנט נפתחת באופן אוטומטי.  |
| 2 |
אם אתה משתמש ב- Windows או ב- Mac ועדיין לא התקנת את האפליקציה, האפליקציה יורדת למחשב שלך. הפעל את קובץ ההתקנה (webex.exe ב- Windows וב- webex.pkg ב- Mac) ובצע את ההוראות. היישום Webex Meeting נפתח עם השלמת ההתקנה. |
| 3 |
לחץ על פתח את Webex אם תתבקש לעשות זאת, אחרת לחץ על הפעל פגישה.  |
| 4 |
ערוך את שמך כפי שאתה רוצה שהוא יופיע בפגישה (אופציונלי) ולאחר מכן סמן את תיבת הסימון זכור אותי כדי לחסוך לך זמן בפעם הבאה שתצטרף לפגישה. |
| 5 |
לחצו על 'הצטרף' כאורח. |
| 6 |
חבר את השמע והווידאו בחלון התצוגה המוקדמת לפני שתצטרף לפגישה כדי לוודא שניתן לשמוע ולראות אותך.
הקפד לתת לאפליקציה גישה למיקרופון ולמצלמה שלך. |
| 7 |
לחץ על הצטרף לפגישה. |
| 1 |
פתח את ההזמנה לדואר אלקטרוני ובחר את הקישור הצטרף לפגישה כאשר יגיע הזמן להצטרף לפגישה. |
| 2 |
הזן את שמך ואת כתובת הדואר האלקטרוני שלך ולאחר מכן בחר הצטרף לפגישה. תוכנית ההתקנה של אפליקציית שולחן העבודה Webex Meetings מורידה. |
| 3 |
לחץ פעמיים על קובץ ההפעלה (.exe) (Windows) או הפעל את |
| 4 |
קבל את תנאי השירות והצהרת הפרטיות. החלון תצוגה מקדימה של פגישות Webex מופיע. באפשרותך לשנות את שמך ואת כתובת הדוא"ל שלך על-ידי לחיצה על שמך בפינה השמאלית העליונה של חלון התצוגה המקדימה. |
| 5 |
חבר את השמע והווידאו שלך כדי שמשתתפים אחרים יוכלו לשמוע ולראות אותך. |
| 6 |
כאשר ברצונך לעזוב את הפגישה, לחץ על השאר |
מה הלאה?
באפשרותך להשתמש באפליקציית שולחן העבודה כדי להצטרף לפגישת Webex הבאה שאליה אתה מוזמן. למידע נוסף, ראה השתמש ביישום שולחן העבודה של Webex Meetings כאורח.


 בפקדי הפגישה ולאחר מכן לחץ על
בפקדי הפגישה ולאחר מכן לחץ על 
