ゲストとして初めて Webex ミーティングに参加する
 フィードバックがある場合
フィードバックがある場合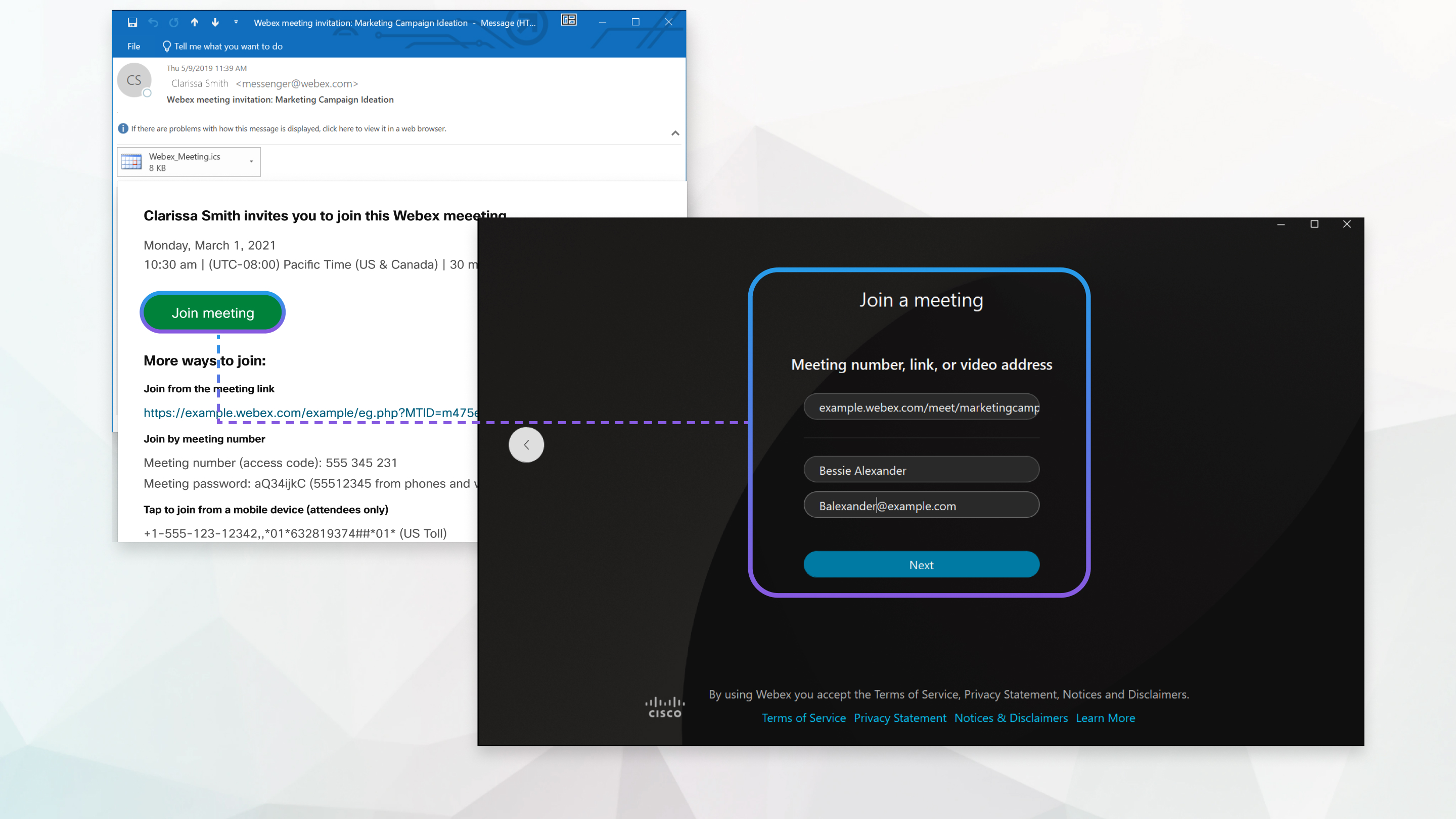
| 1 |
招待メールを開いて、[ミーティングに参加する] をクリックします。 Chrome または Linux を使用している場合、Web アプリが自動的に開きます。  |
| 2 |
Windows または Mac を使用している場合で、アプリがまだインストールされていない場合、アプリはコンピューターにダウンロードされます。インストールファイル (Windows では webex.exe、Mac では webex.pkg) を実行して手順に従います。 インストールが完了すると、Webex Meeting アプリが開きます。 |
| 3 |
プロンプトが表示された場合は [Webex を開く] をクリックします。プロンプトが表示されない場合は [ミーティングを開始] をクリックします。  |
| 4 |
ミーティングに表示する名前に編集して (オプション)、[記憶する] チェックボックスをオンにすることで、次回以降のミーティング参加時の手間を省きます。 |
| 5 |
[ゲストとして参加] をクリックします。 |
| 6 |
ミーティングに参加する前に、プレビュー ウィンドウで音声とビデオを接続 して、音声とビデオを視聴できるようにします。
アプリにマイクとカメラへのアクセスを許可してください。 |
| 7 |
[ミーティングに参加] をクリックします。 |
| 1 |
招待メールを開いて、ミーティングに参加する時刻になったら、[ミーティングに参加] を選択します。 |
| 2 |
名前とメール アドレスを入力し、[ミーティングに参加] を選択します。 Webex Meetings デスクトップ アプリのインストーラをダウンロードします。 |
| 3 |
実行ファイル (.exe) をダブルクリック (Windows)するか、 |
| 4 |
利用規約とプライバシーに関する声明を承諾 します。 Webex Meetings プレビュー ウィンドウが表示されます。 プレビュー ウィンドウの左上にある名前をクリックして、名前とメール アドレスを変更することできます。 |
| 5 |
音声とビデオを接続 して、他の出席者にあなたの声を聞かせたり見させたりできます。 |
| 6 |
ミーティングから退出する場合は、ミーティング コントロールから [退出] |
次に行うこと
デスクトップ アプリを使用して、招待されている次の Webex ミーティングに参加することができます。詳細については、「ゲストとして Webex Meetings デスクトップ アプリを使用する」を参照してください。


 を選択し、
を選択し、
